Интерфейс Metro. Описание основных возможнойстей ч.2
Панель Приложения
В предыдущих версиях Windows неотъемлемой частью меню кнопки Пуск было подменю Все программы, из которого пользователь получал доступ ко всем установленным приложениям. В Windows 8 его заменили панелью Приложения.
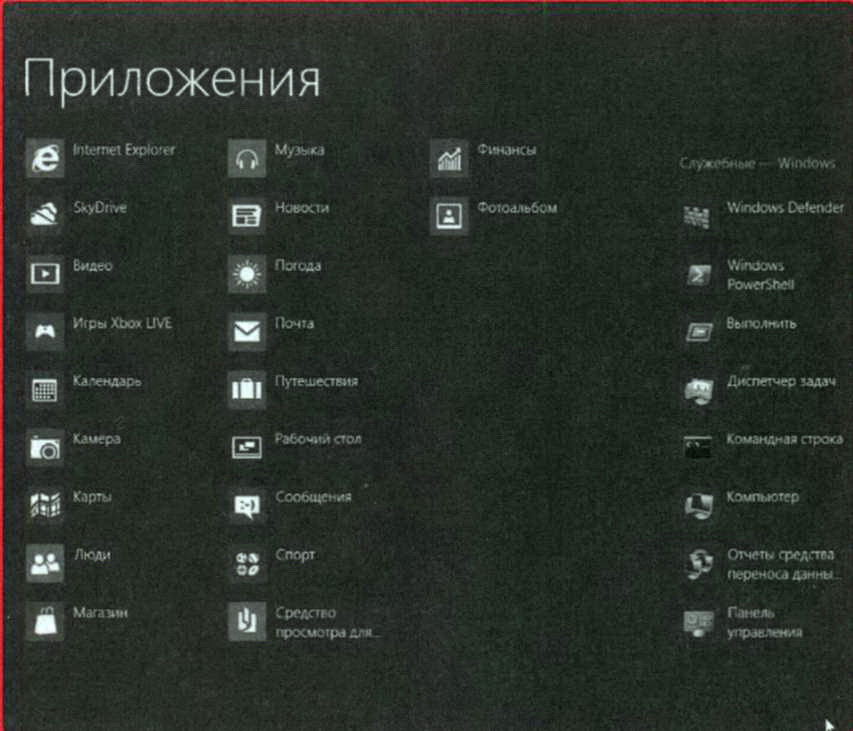
Для перехода к ней щелчком правой кнопкой мыши вызовите контекстное меню любого элемента экрана Пуск. Справа на появившейся панели расположена кнопка. Нажмите ее, и вы увидите панель с плитками всех установленных на вашем компьютере программ. Запустите нужную щелчком кнопкой мыши на ее плитке.
Справочная система
Во время освоения Windows 8 у вас могут возникать вопросы, ответы на которые зачастую есть в справочной системе. Открыть справку в интерфейсе Metro можно через панель Параметры.
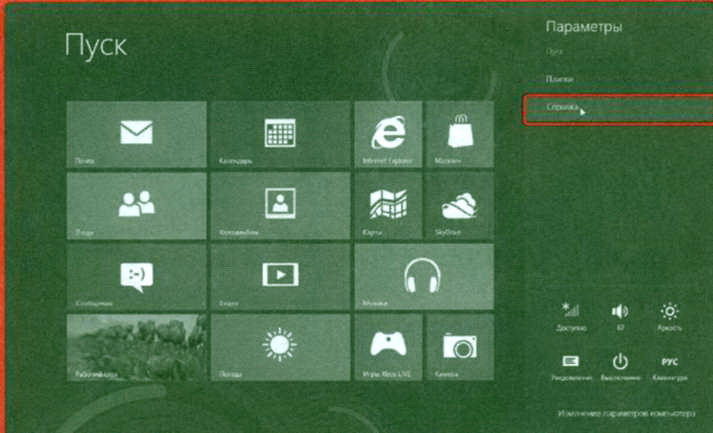
Нажмите кнопку Справка - на экране появится одноименная панель:-
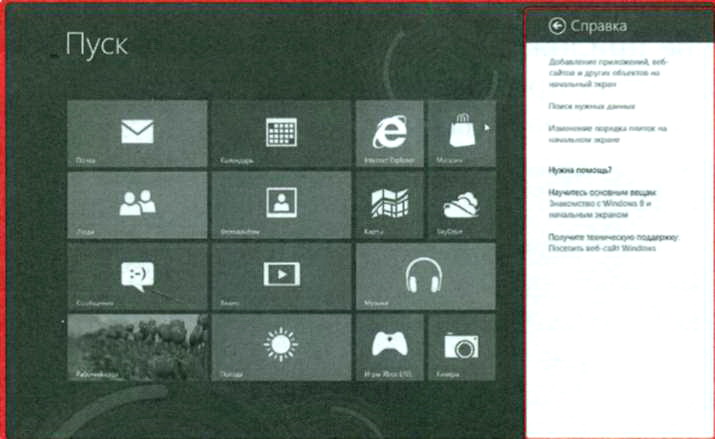
Чтобы найти нужную информацию, используйте Поиск или перемещайтесь по разделам Справки.
В классическом интерфейсе Справку вызывают нажатием клавиши F1. При этом сразу открывается раздел, относящийся к приложению, с которым выработали в момент вызова справочной системы.
Поиск
В Windows 8 реализован очень мощный поисковый механизм. Лучше всего осваивать его на практике.
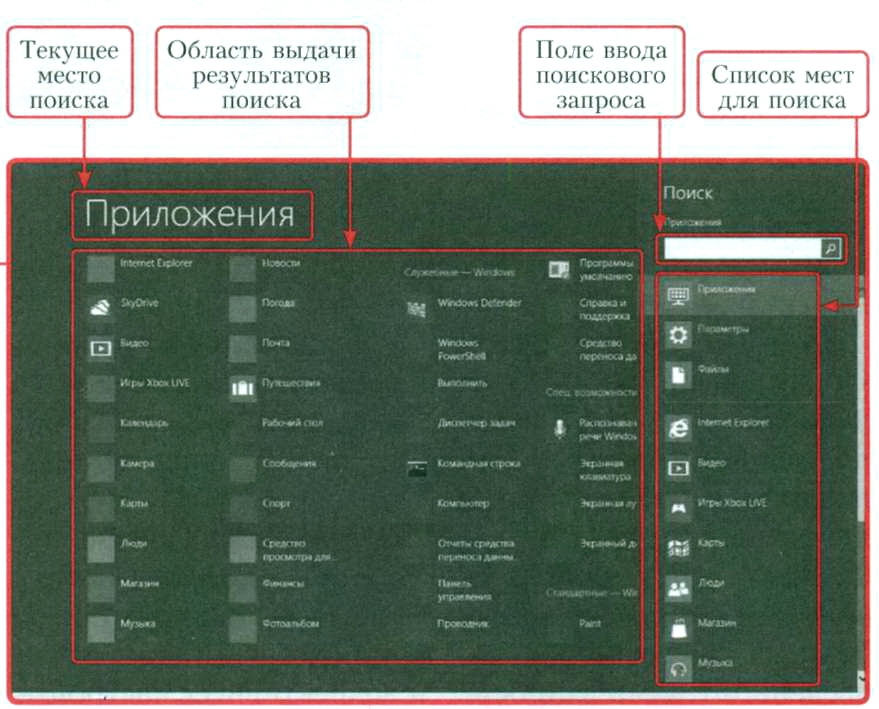
Откройте панель Поиске основную ее часть занимает область, в которой отображены найденные объекты. Пока вы ничего не ищете, здесь показаны плитки всех установленных на компьютере приложений. В правой части панели под словом Поиск находится поле для поискового запроса, а снизу - список программ. По умолчанию выделен пункт Приложения - именно их компьютер и будет искать. Чтобы изменить эту настройку, щелкните на нужном пункте.
Введите в поле поиска, например, слово блокнот - в результатах будет отображено одноименное приложение (стандартная программа Windows для работы с простыми текстовыми документами).
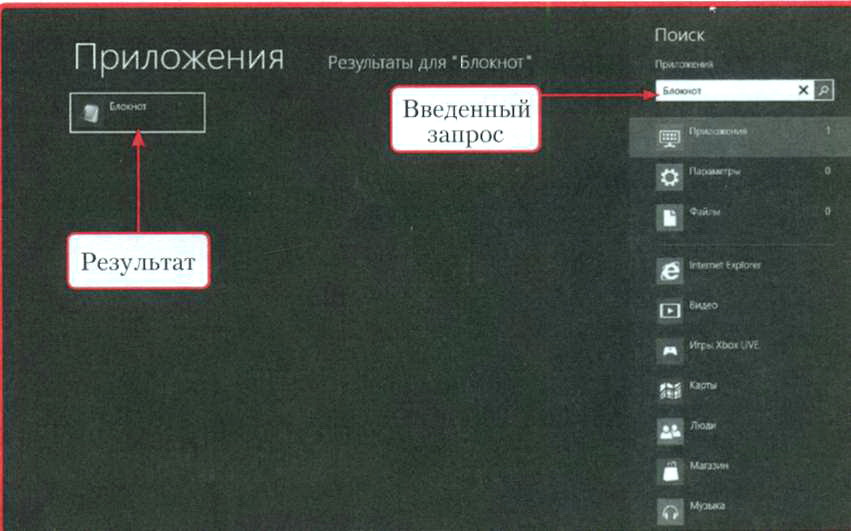
Если вам необходимо найти в компьютере какую-либо настройку, то алгоритм аналогичный. Например, вы не помните, как изменить фон экрана Пуск. Введите в поле поиска слово Фон, а в расположенном под ним списке выберите пункт Параметры. В области с результатами будут отображены все доступные настройки фона, в том числе и та, которую вы искали.
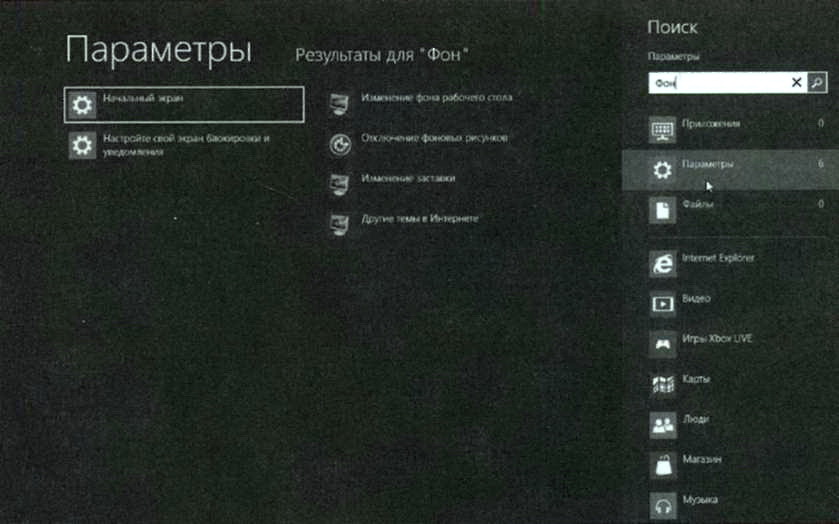
Обратите внимание, что в списке напротив названий категорий появились цифры: напротив категории Параметры - цифра 6, напротив Приложений - 0. Это означает, что по введенному вами запросу найдено шесть настроек и ни одного приложения.
Следуя данному алгоритму, в компьютере можно найти практически все.
Управление плитками
Чтобы работа на компьютере стала проще и эффективнее, настройте экран Пуск, то есть добавьте, переместите, сгруппируйте или удалите плитки приложений.
Добавление и удаление
Сначала добавьте на экран Пуск объекты, которые часто используете. В классическом интерфейсе в контекстном меню объекта выполните команду Закрепить на начальном экране.
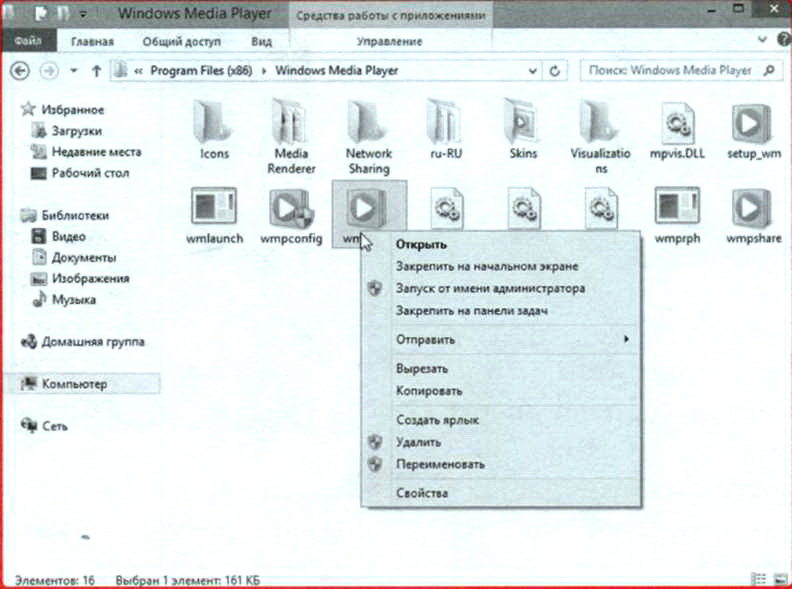
В интерфейсе Metro программы на экран Пуск можно добавить из панели Приложения. Откройте ее, вызовите контекстное меню нужного приложения и на открывшейся панели выполните команду. Таким образом на экране Пуск можно закрепить сколько угодно приложений, как и ярлыков устанавливаемых программ.
Если на экране Пуск есть плитки объектов, которые вы не используете, открепите их, выполнив в контекстном меню команду.
Выделение
Плитки выделяют щелчком правой кнопкой мыши. Повторный щелчок снимет выделение.
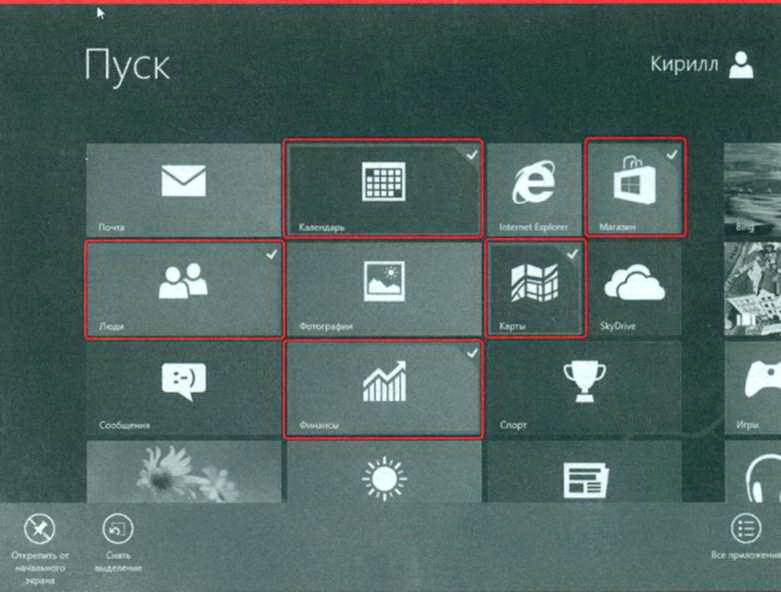
Перемещение
Плитки можно расположить по своему усмотрению. Для перемещения щелкните на объекте кнопкой мыши и, удерживая плитку, двигайте ее. Когда указатель с плиткой достигнет нужного места, отпустите кнопку мыши. Удобно располагать часто используемые плитки в левой части экрана Пуск, остальные сдвигать вправо.
Описанным способом можно перемещать почти все объекты Windows 8 при работе в обоих интерфейсах.
Изменение размера
Для уменьшения плитки щелкните на ней правой кнопкой мыши и на открывшейся панели нажмите кнопку. Для увеличения повторите эти же действия, но выполните команду.
Работа с группами плиток
Плитки на экране Пуск можно объединять, например сгруппировав их по частоте использования или назначению.
Для создания новой группы перемещайте плитку влево или вправо до тех пор, пока на экране не появится вертикальная полоса, отделяющая перемещаемую плитку от остальных.
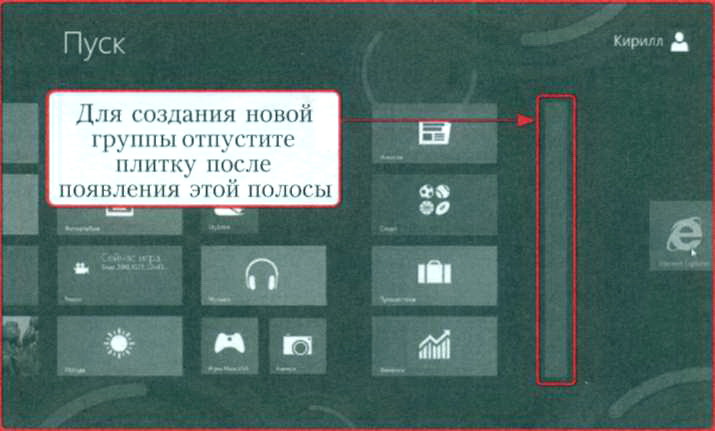
После формирования необходимого количества групп распределите по ним плитки, переместив их.
Для работы с группами плиток уменьшите экран Пуск, нажав кнопку в левом нижнем углу экрана, - станет доступно управление созданными группами плиток.
Перемещение групп аналогично перемещению плиток. Кроме того, группам можно назначать имена. Щелкните правой кнопкой мыши на нужной группе и на появившейся внизу экрана панели выполните команду. В поле нового окна введите имя, которое хотите присвоить группе, и подтвердите ввод, нажав клавишу Enter или щелкнув на кнопке Имя.
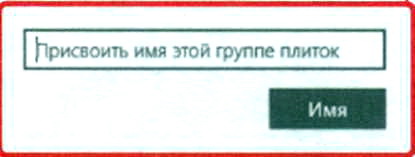
Работа с приложениями
В данном разделе мы рассмотрим работу лишь с приложениями в стиле Metro. Всем остальным стандартным программам Windows 8 посвящена глава 9 нашего самоучителя. О том, как управлять приложениями в классическом интерфейсе, см. раздел «Классический интерфейс» этой главы.
Запуск
Выбрав нужное приложение на экране Пуск, на панели Приложения или в Поиске, для запуска щелкните левой кнопкой мыши на его плитке.
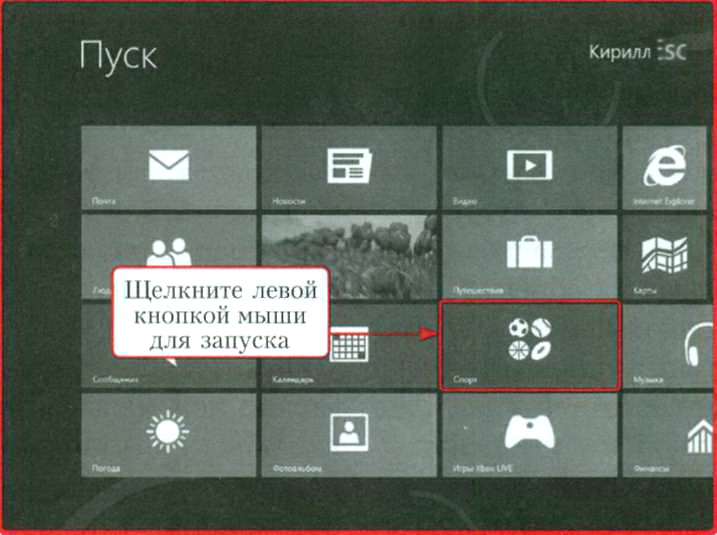
Настройка
Попасть в настройки любого приложения в стиле Metro можно точно и в настройки самой операционной системы, открыв панель Параметры, нажав кнопку Параметры на панели Charms или с помощью комбинации клавиш Windows+I.
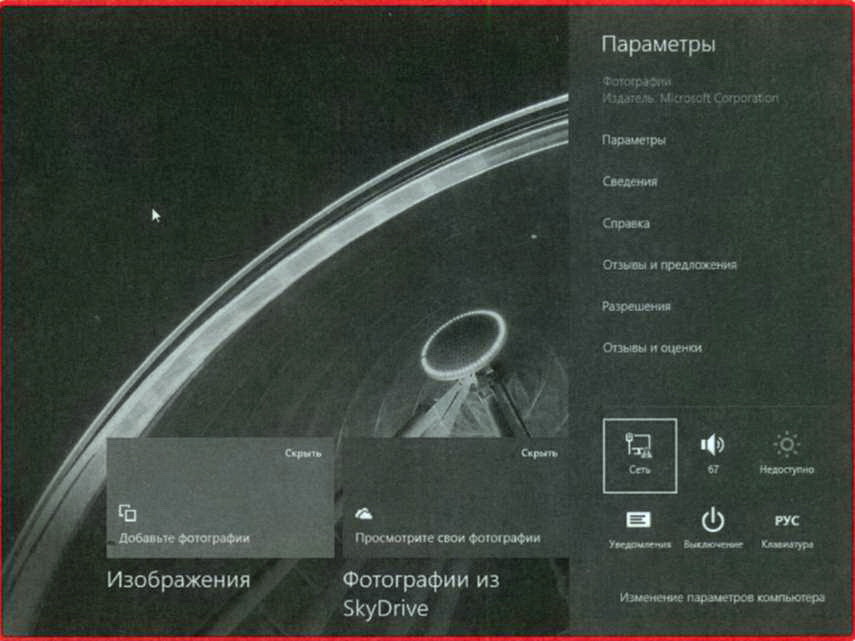
Завершение работы
Закрывать приложения нужно, во-первых, потому, что в процессе работы они используют оперативную память, а во-вторых, чем меньше программ открыто, тем легче среди них отыскать нужную.
Для завершения работы приложения в стиле Metro переместите указатель мыши к верхней границе экрана. Когда он примет вид ладони, удерживая кнопку мыши, перемещайте плитку программы вниз, пока не увидите экран, показанный на рисунке .
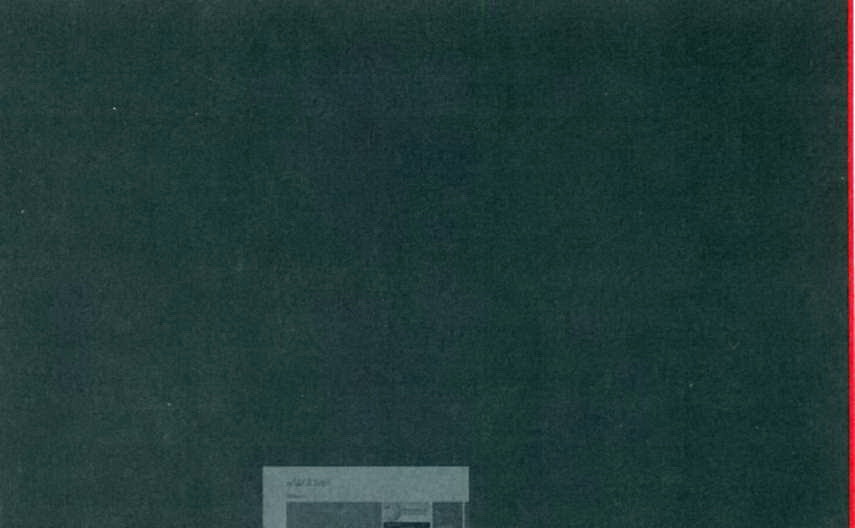
Завершить работу любой программы можно также, нажав сочетание клавиш Alt+F4.
- Войдите или зарегистрируйтесь, чтобы отправлять комментарии
