Интерфейс Metro. Описание основных возможнойстей ч.1
Работу в Windows 8 начинают с экрана Пуск».
Разберемся, какие элементы на нем присутствуют и как их использовать.
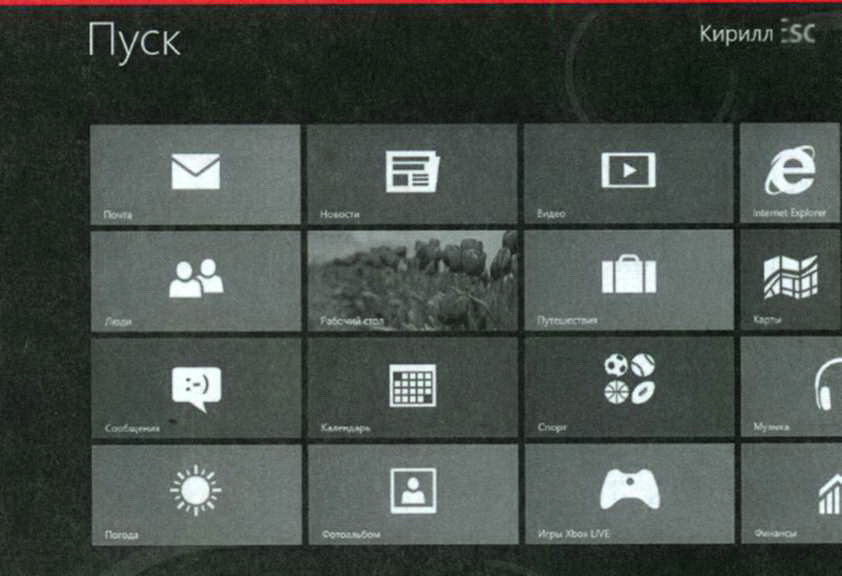
Плитки
Разноцветные прямоугольные значки – это плитки.
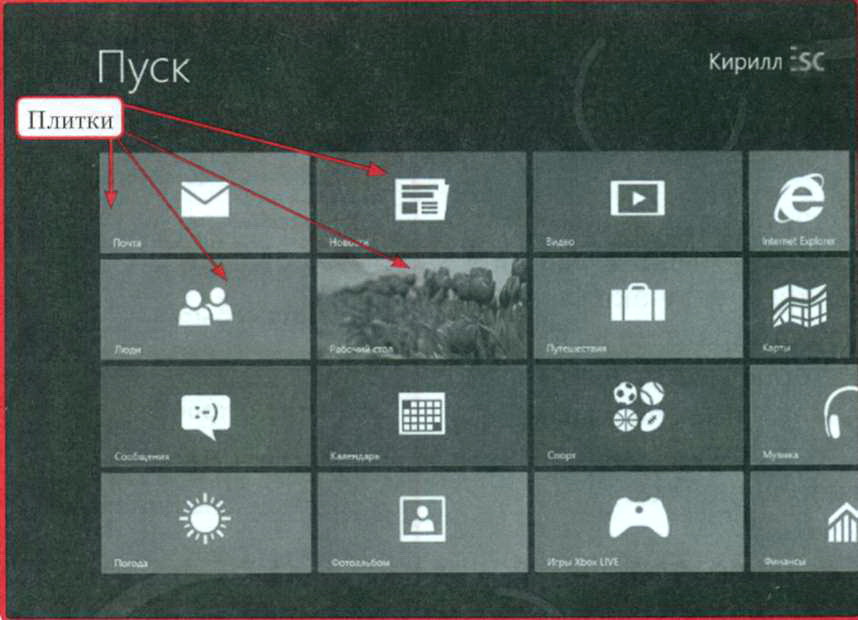
Файлы, папки, ярлыки, программы - все выполнено в виде плиток. Они обеспечивают доступ к различным объектам системы. С плитками можно выполнять множество операций - запускать закрепленные за ними объекты, копировать, перемещать, выделять, удалять, изменять размер и т. д.
Контекстное меню
У любого объекта Windows 8 есть контекстное меню, вызываемое щелчком правой кнопкой мыши. Оно содержит действия, которые можно выполнять с конкретным объектом. Например, большинство из них можно скопировать, удалить или переименовать. Для выполнения этих команд нужно выбрать соответствующий пункт контекстного меню.
Щелкните правой кнопкой мыши на плитке и внизу экрана увидите панель» которая и будет контекстным меню. Нажав, например, значок Q, вы измените размер плитки.

Полоса прокрутки
В предыдущих версиях Windows документы или списки, которые не помещались на экране целиком, прокручивали вертикально, сверху вниз. Характерная особенность интерфейса Metro - горизонтальная прокрутка (влево-вправо). Удобнее всего перемещаться по экрану Пуск с помощью колесика мыши, но можно использовать и полосу прокрутки.
По ее краям расположены стрелки, с помощью которых можно переходить по экрану вправо и влево. Для этих же целей используют и бегунок самой полосы.
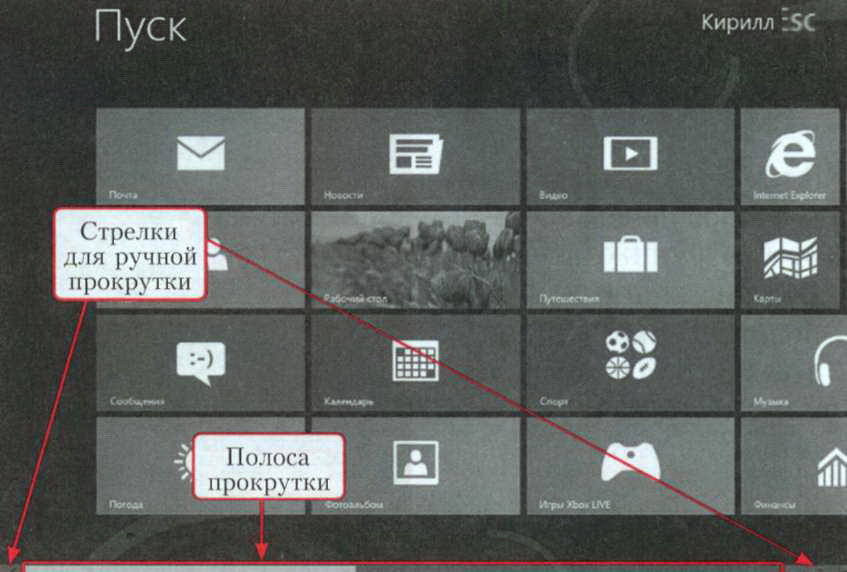
Горячие углы
Горячие углы - это еще одно нововведение Windows 8, в предыдущих версиях системы ничего подобного не было. Они работают в любом приложении операционной системы, а не только на экране Пуск. Рассмотрим подробнее каждый из углов.
Правый верхний
Переместите указатель мыши в правый верхний угол экрана - вы увидите панель с которой мы уже сталкивались во время выключения компьютера. В официальной документации Microsoft она называется панелью Charms.

Ее можно вызвать в любой момент как перемещением указателя, так и с помощью альтернативного способа - сочетания клавиш Windows+C.
Если после отображения панели провести указателем мыши вдоль правого края экрана, то слева откроется окно с датой, временем и другой полезной информацией.
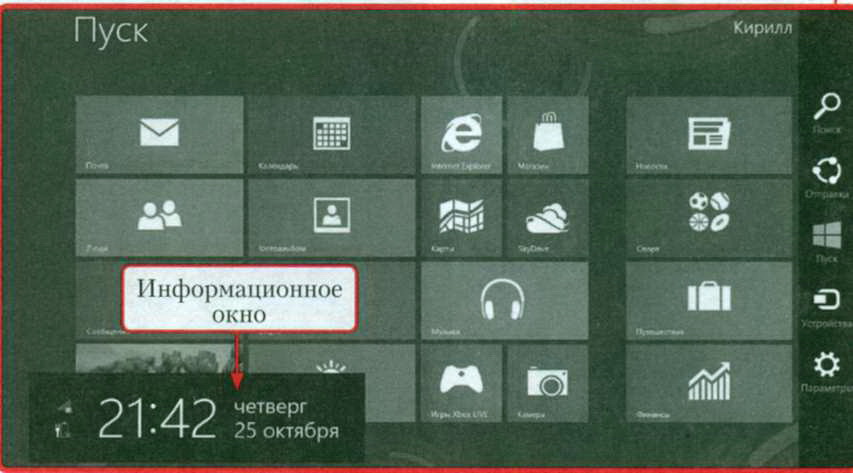
На правой панели расположены следующие пять кнопок.
• Поиск - открывает одноименную панель
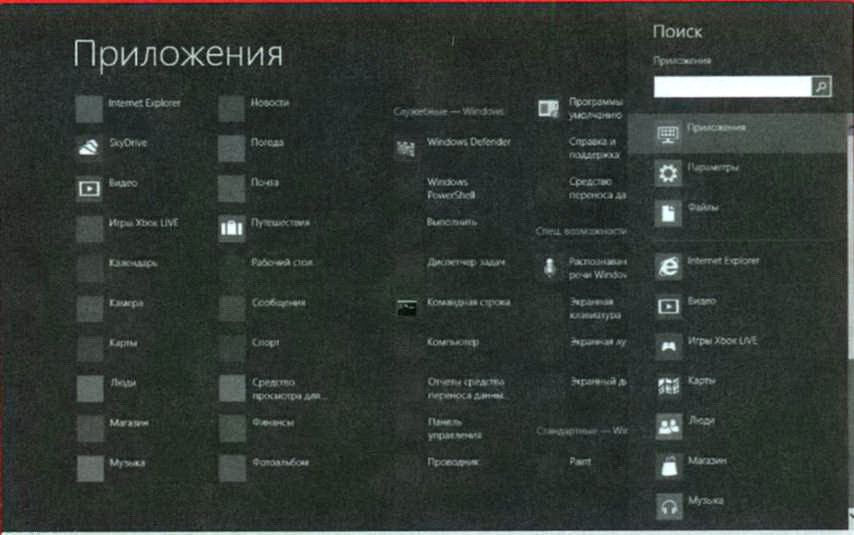
Это функциональное нововведение Windows 8: по сравнению с предыдущими версиями Windows поиск стал гораздо шире - теперь можно найти место на карте, информацию из приложений, элемент панели управления и т. д. В предыдущих версиях объектами поиска были только файлы и папки.
• Отправка - открывает панель, через интерфейс которой можно обмениваться информацией с другими пользователями, которые имеют доступ к вашему компьютеру. Если вы не подключали свой компьютер к локальной сети, данная кнопка вам не нужна.
• Пуск - возвращает вас на экран Пуск, в какой бы программе вы ни находились. Ее функционал повторяет клавиша Windows - нажать ее иногда бывает удобнее и быстрее.
• Устройства - нажав эту кнопку, вы получите доступ к одноименной панели и сможете управлять подключенными к компьютеру периферийными устройствами (принтером, сканером, дополнительным монитором ит. д.) при условии, что таковые есть.
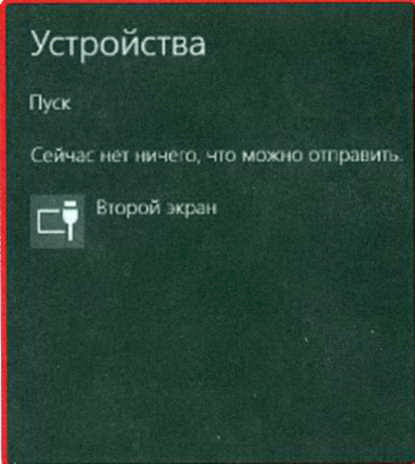
• Параметры - вызывает одноименную панель которая предоставляет доступ к настройкам компьютера, а также позволяет выполнять другие действия, например изменять уровень громкости звука, выключать или перезагружать компьютер, управлять уведомлениями и сетью.
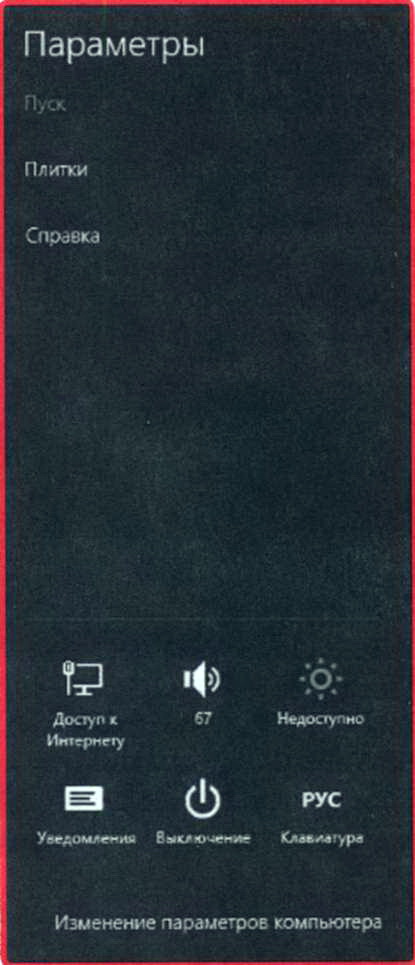
Правый нижний
Перемещение указателя мыши в правый нижний угол также вызовет панель Charms. Кроме нее здесь присутствует еще один маленький элемент - кнопка JJJ, с помощью которой можно уменьшить размер экрана Пуск, чтобы он принял следующий вид.
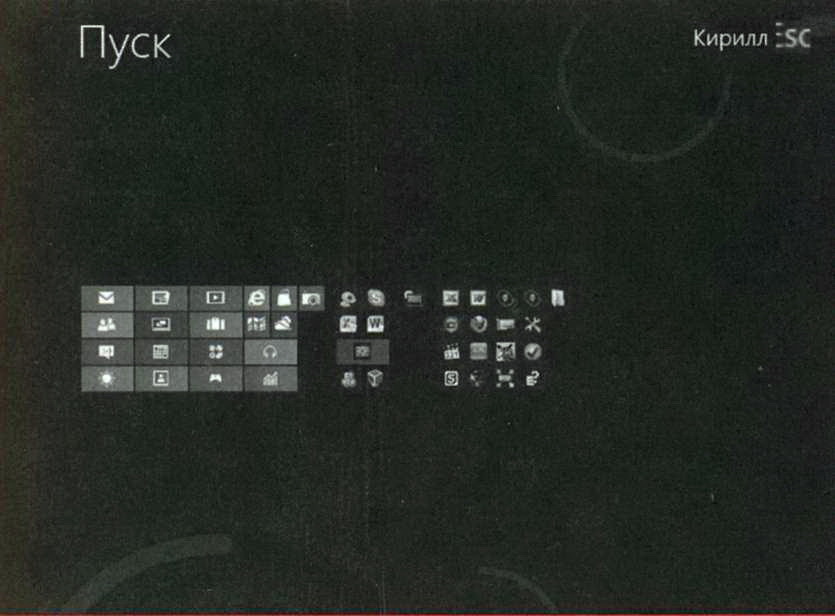
Эту кнопку удобно использовать для перехода к нужной части экрана Пуск, если на нем расположено слишком много плиток. Кроме того, она нужна во время работы с группами плиток.
Левый верхний
Перемещение указателя мыши в левый верхний угол приводит к отображению в нем последней запущенной программы. Если переместить указатель вниз, то слева появится панель с плитками всех открытых приложений в стиле Metros.
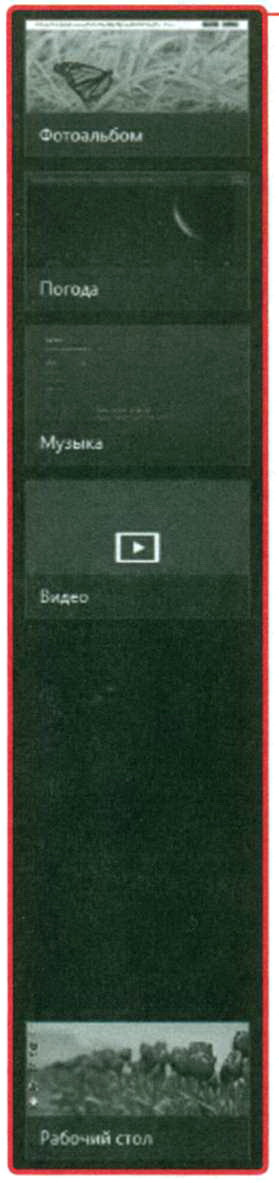
Вызвать ее также можно сочетанием клавиш Windows+Tab. Для перемещения по списку, удерживая Windows, нажимайте Tab. Для запуска программы, которая выделена в данный момент, отпустите клавишу Windows.
Левый нижний
Левый нижний угол служит для перехода к последней запущенной программе, если вы находитесь на экране Пуск, и для перехода к последнему, если вы открыли какое-нибудь приложение. Если ни одно приложение не запущено, левый нижний угол ничего не покажет.
Перемещение указателя от левого нижнего угла вверх вызовет панель со списком всех программ в стиле Metro, которые работают в данный момент. Кроме того, щелчок правой кнопкой мыши в этом углу откроет меню, по содержанию напоминающее меню Пуск предыдущих версий Windows.
- Войдите или зарегистрируйтесь, чтобы отправлять комментарии
