Установка Windows 2003 R2
Windows 2003 является серверной операционной системой, ее функционал вряд ли понадобиться в домашних условиях, но если все-таки она Вам необходимо, рассмотрим ее установку подробно. R2 в названии обозначает релиз 2, то бишь, версия несколько доработанная в отличии от обычной. Итак, установка Win2003 очень похожа на установку XP, но с несколькими нюансами. Как всегда заливаем образ на CD и начинаем установку:
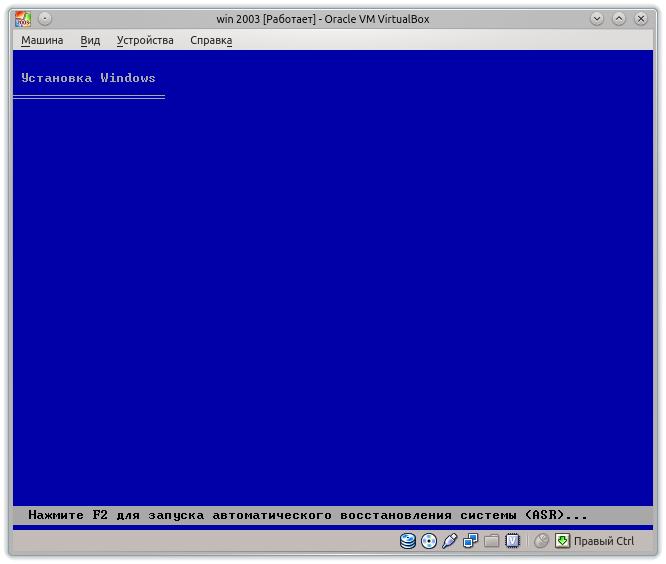
Так как установка у нас чистая, то бишь ставим заново и предыдущие версии, если таковы существовали, нам не нужны, то просто нажимаем ввод. Также из этого экрана можно попасть в консоль восстановления, в случае краха системы.
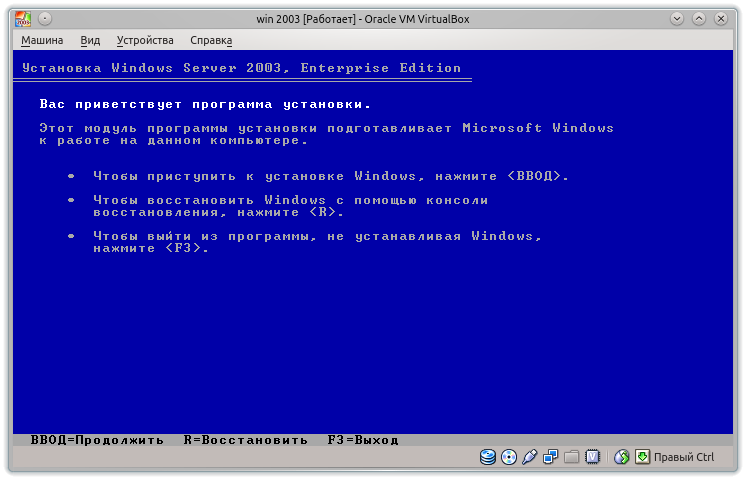
Принимаем условия лицензионного соглашения, нажав F8. Если его не принимать, то установка на этом прервется.
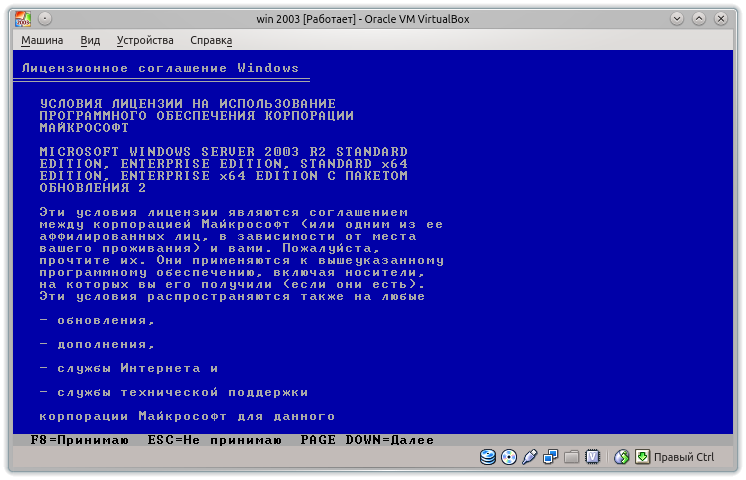
И переходим к разметке диска, все зависит от цели, под которые настраивается Ваш сервер, я ставил на виртуалке, поэтому диск у меня один и разбивать особо не на что. Но я рекомендую делать хотя бы два раздела, один под систему, другой под данные
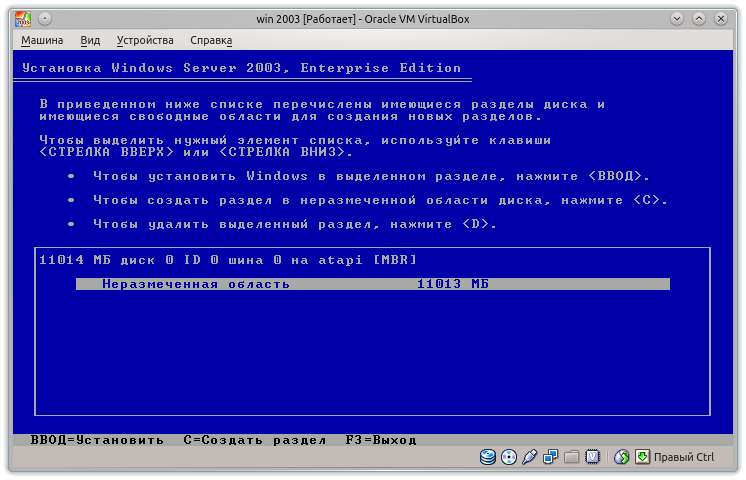
Создание раздела
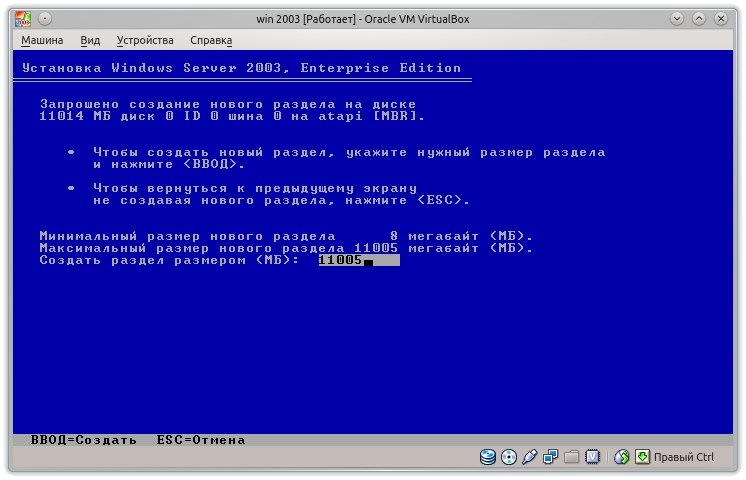
Выбираем раздел для установки и нажимаем ввод
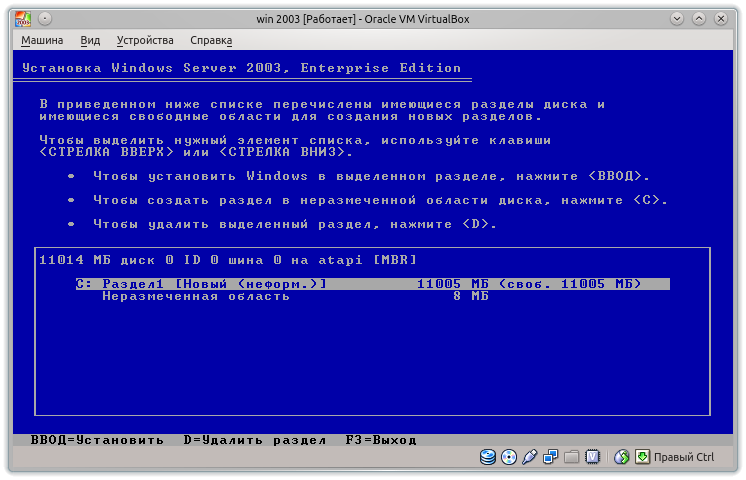
В целях экономии времени выбираем быстрое форматирование, оно отличается от полного тем, что очищает только заголовки файловой системы.
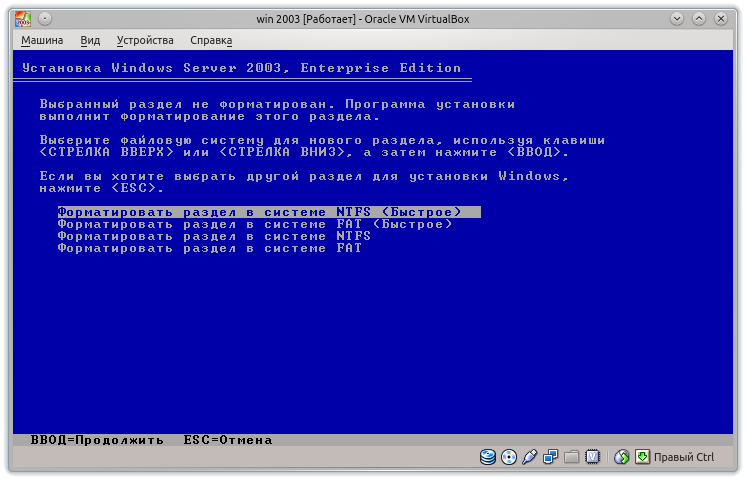
И начинается процесс форматирования
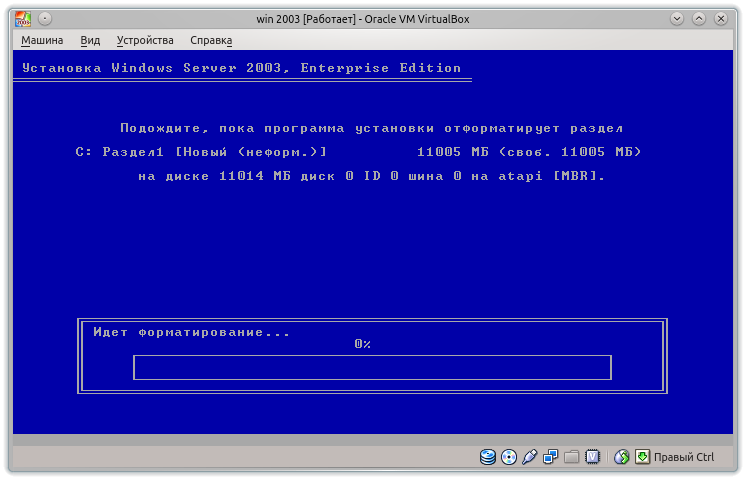
Далее копируются установочные файлы.
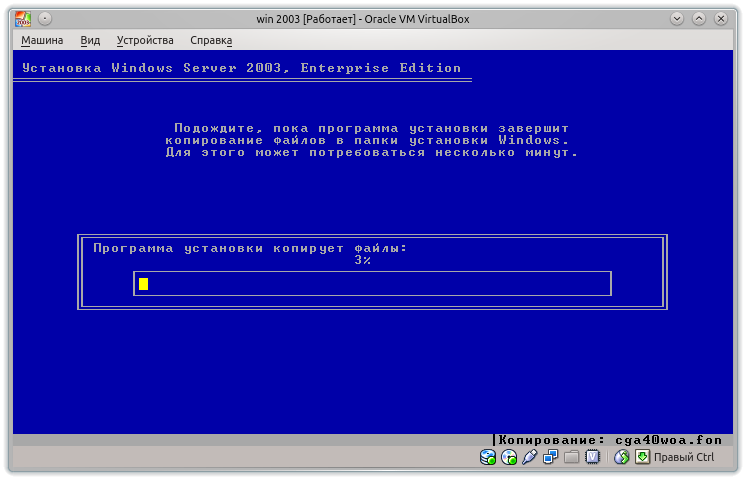
И происходит перезагрузка, чтобы не ждать 15 секунд до перезагрузки, наживмаем Enter.
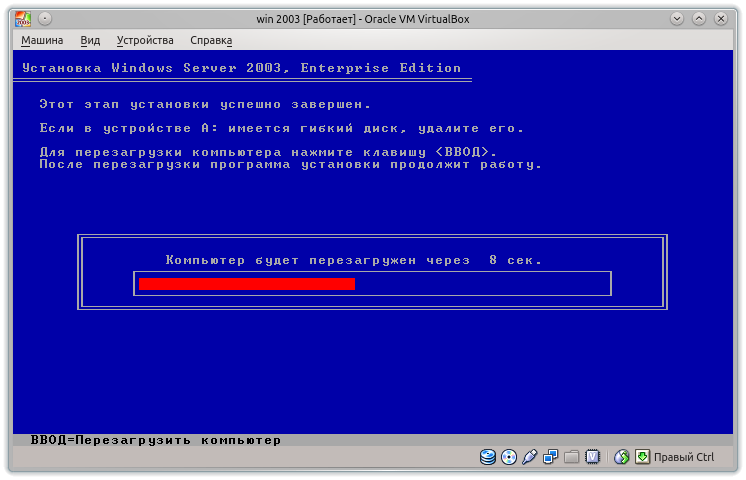
После перезагрузки окно установки несколько изменяется.
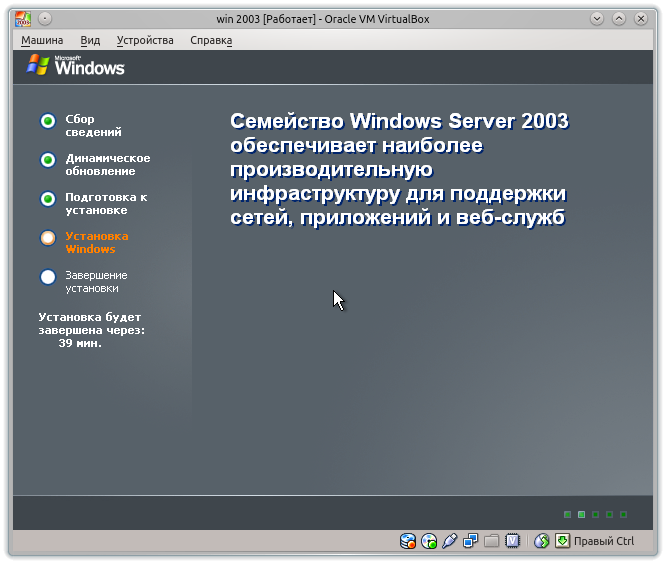
Выбираем региональные и языковые параметры в зависимости от Вашего местонахождения.
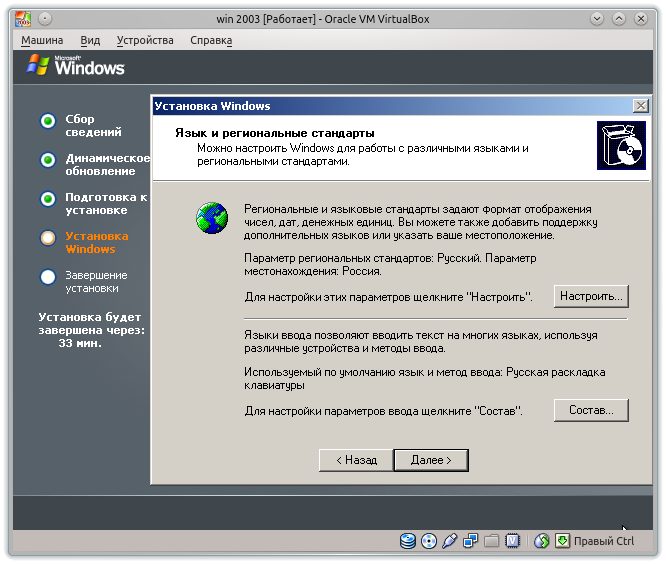
Вводим имя и организацию.
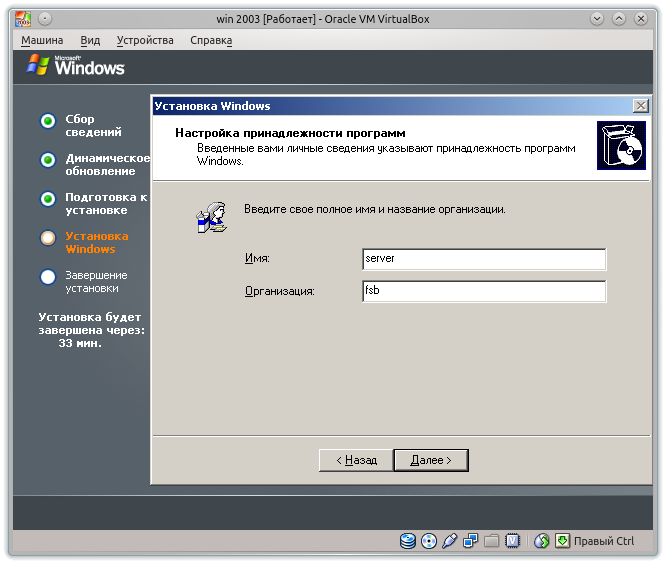
Вводим лицензионный ключ (ключ на данной картинке подходит для установки Win2003 R2)
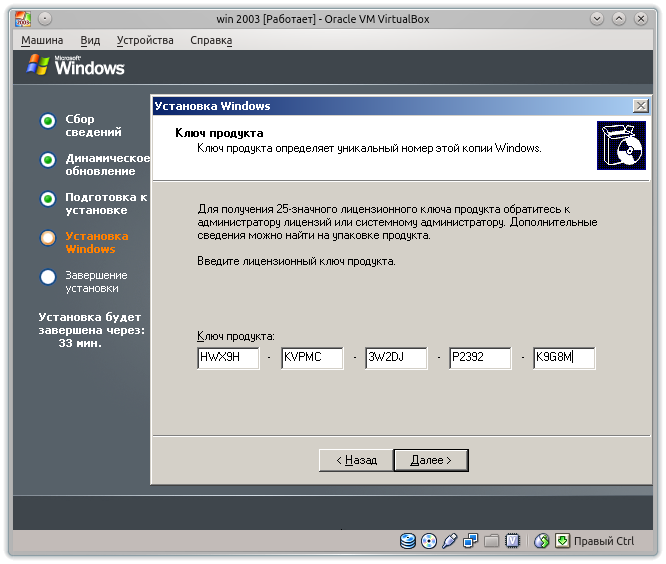
Выбираем режим лицензирования, все зависит от имеющихся у Вас лицензий, если их нет вообще, то можете ввести максимально возможное =)
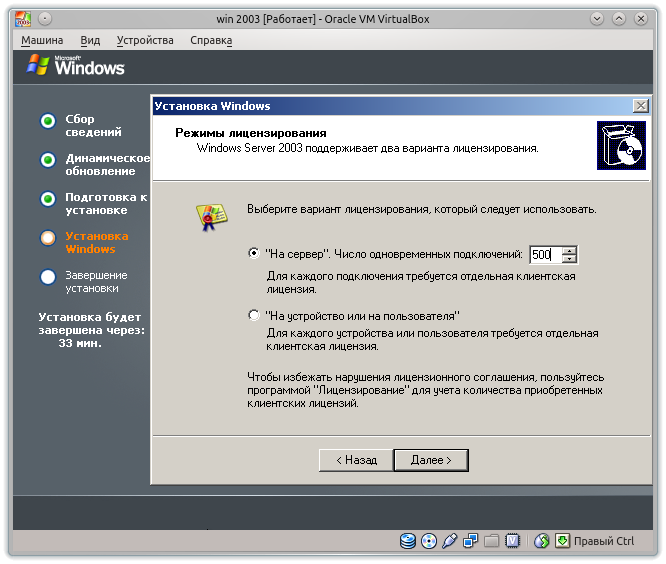
Вводим имя компьютера (его можно впоследствии изменить) и пароль администратора. Пароль должен быть не менее 6 символов и содержать буквы, цыфры и специальные символы.

Если пароль не соотвествует уровню безопасности, Вам будет выдано предупреждение и о необходимости его изменения, можно вренуться и поменять пароль или нажать да и продолжить работать с таким паролем.
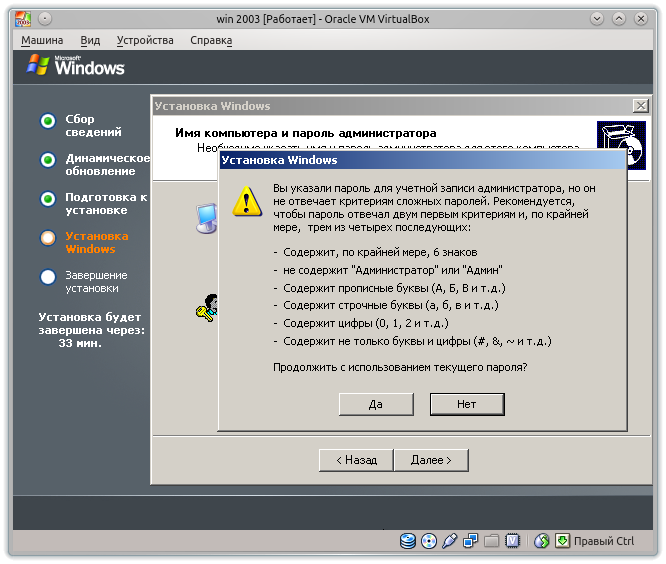
Настраиваем дату и время
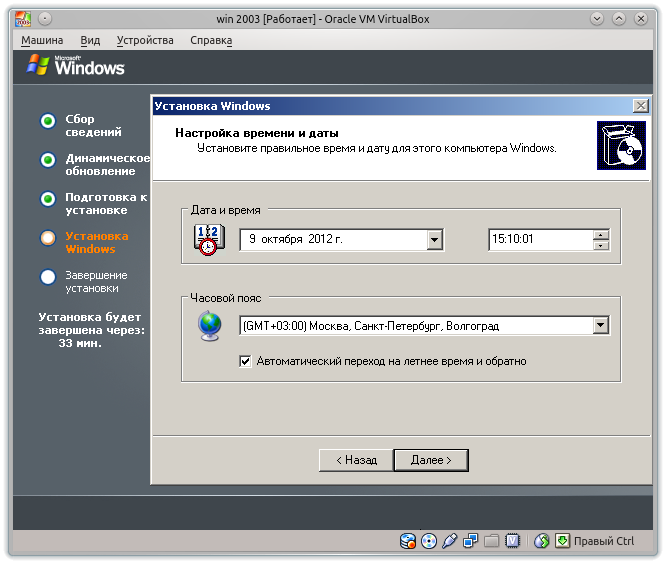
И сетевые параметры, их также можно настроить потом.
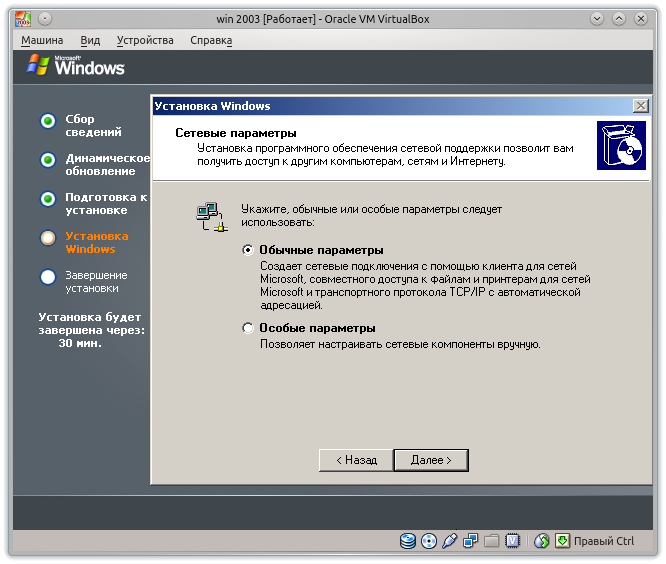
Вводим имя рабочей группы или домена, все зависит от Вашей инфраструктуры, это также можно сделать после установки.
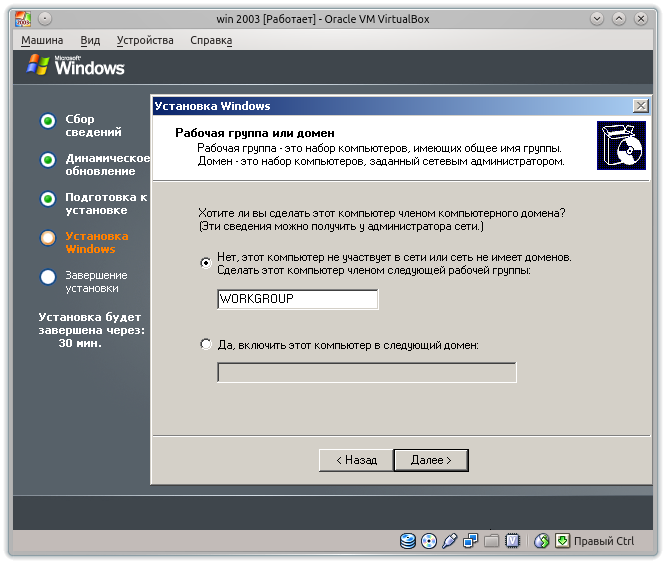
Продолжение установки
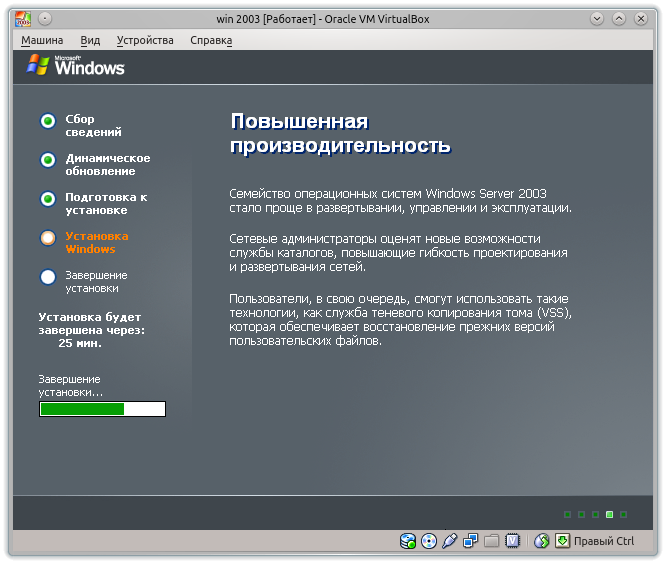
Первоначальный запуск после установки
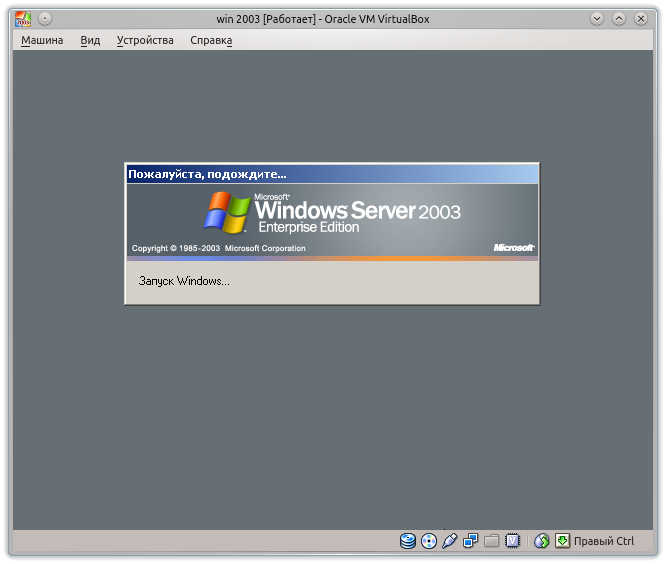
После загрузки появляется окно блокировки, где мы нажимаем CTRL+ALT+Delete
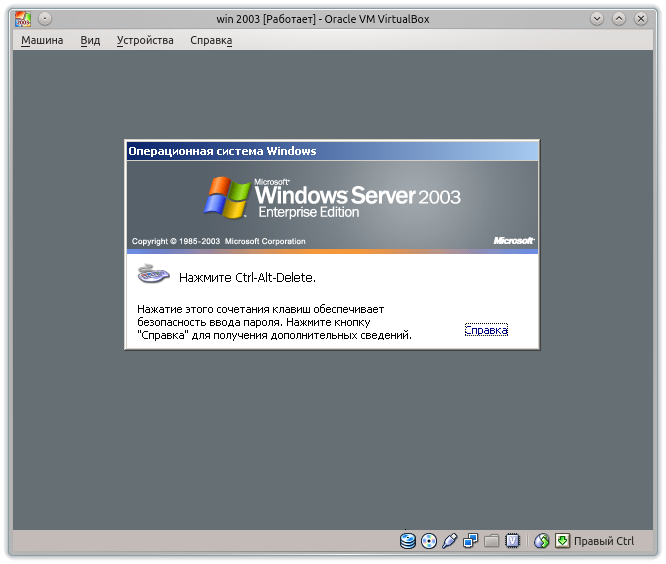
И вводим пароль заданный на первоначальном этапе установки
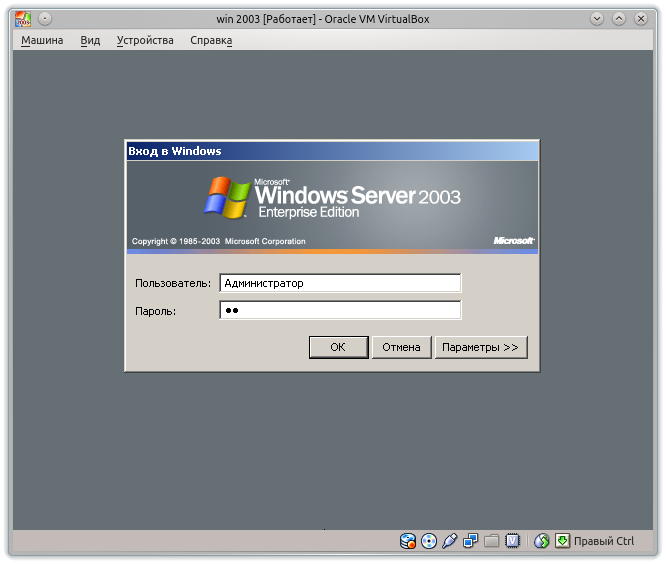
Система загрузилась, мы видим рабочий стол, но т.к. мы ставим версию R2, то вдобавок появляется окно с просьбой установить второй установочный диск, что мы и делаем
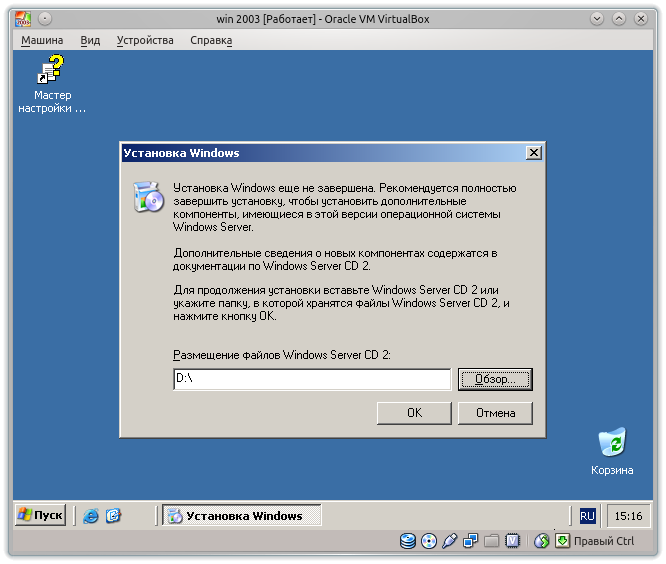
На следущем экране читаем ценную информацию и нажимаем Далее
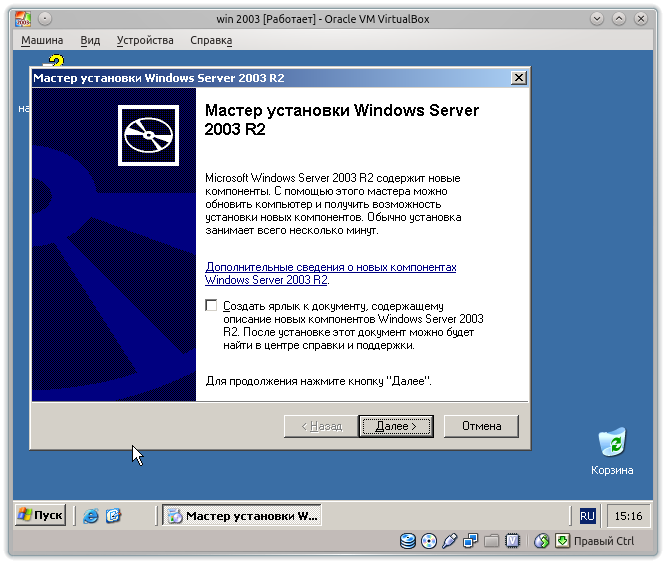
Еще раз принимаем условия лицензионного соглашения
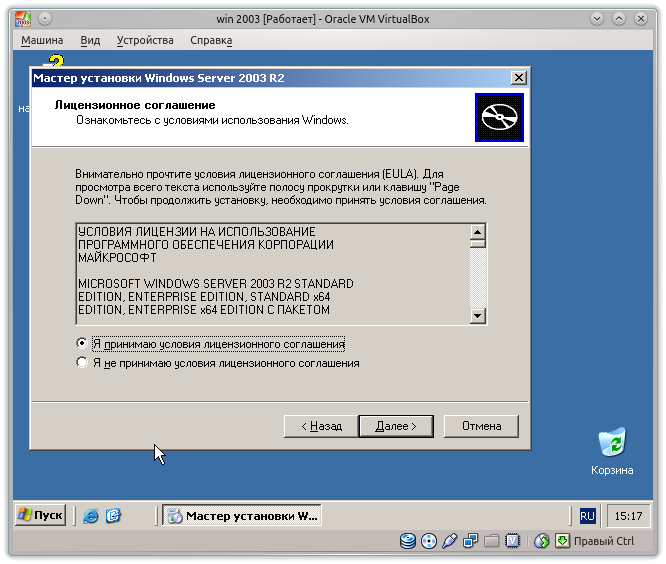
И приступаем непосредственно к установке
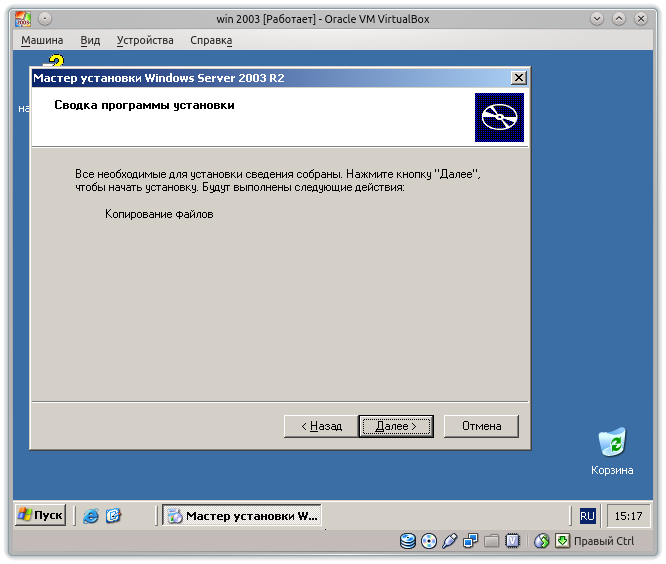
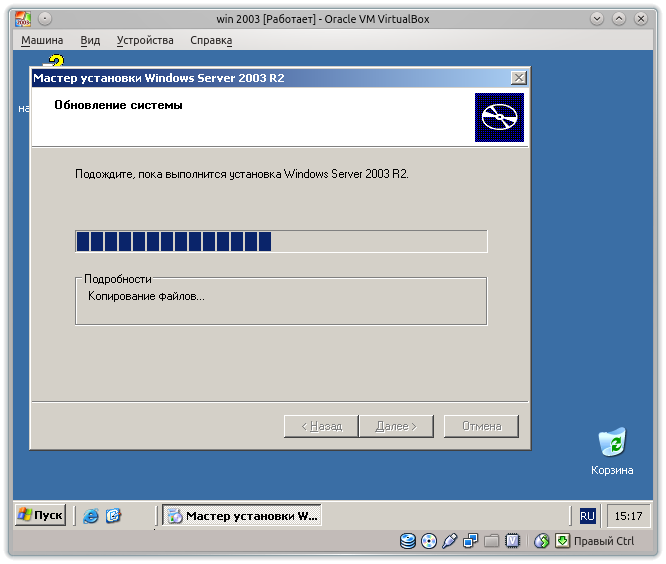
Завершение установки, нажимаем готово
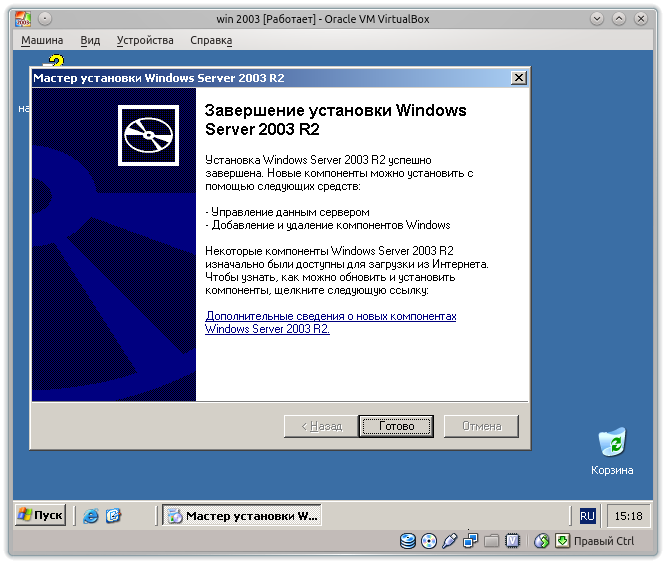
И получаем ценные советы от компании Microsoft.
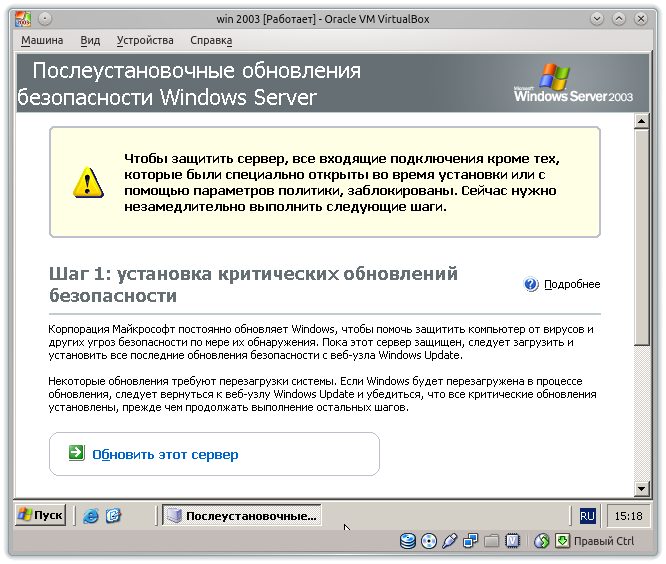
На это установка закончена, далее начинается настройка под Ваши нужды.
- Войдите или зарегистрируйтесь, чтобы отправлять комментарии
