Работа с файлами и папками в Windows 8
Теперь, когда вы имеете представление о том, что такое файлы и папки, настало время научиться ими управлять.
Создание
Создайте текстовый документ.
Выберите в Проводнике папку, в которой хотите создать файл. Откройте ее контекстное меню - щелкните правой кнопкой мыши на свободной области папки, а затем выполните команду Создать - Текстовый документ.
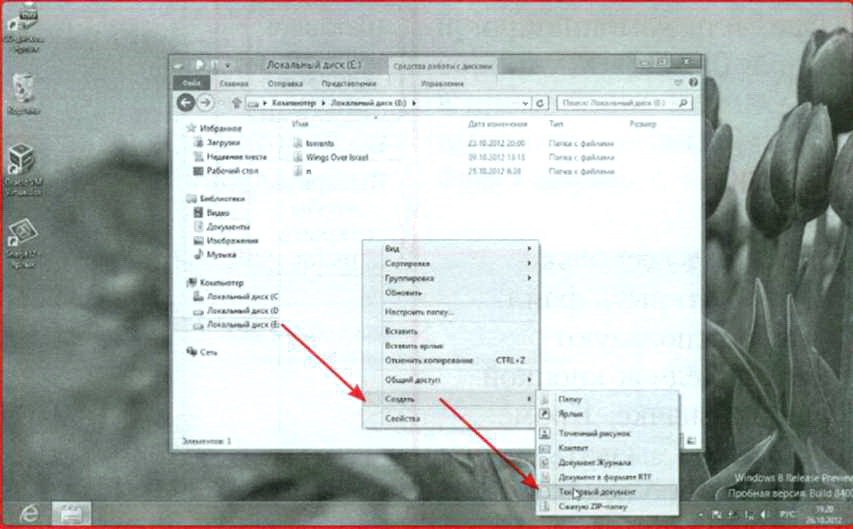
После этого в Проводнике появится текстовый файл с именем Новый текстовый документ. Переименуйте его - наберите на клавиатуре новое название и подтвердите его, нажав клавишу Enter. Для создания других типов файлов используйте другие команды подменю Создать контекстного меню папок.
В большинстве программ для обработки файлов предусмотрена возможность их создания. Запустите программу Блокнот, открыв панель Приложения и щелкнув кнопкой мыши на плитке программы.
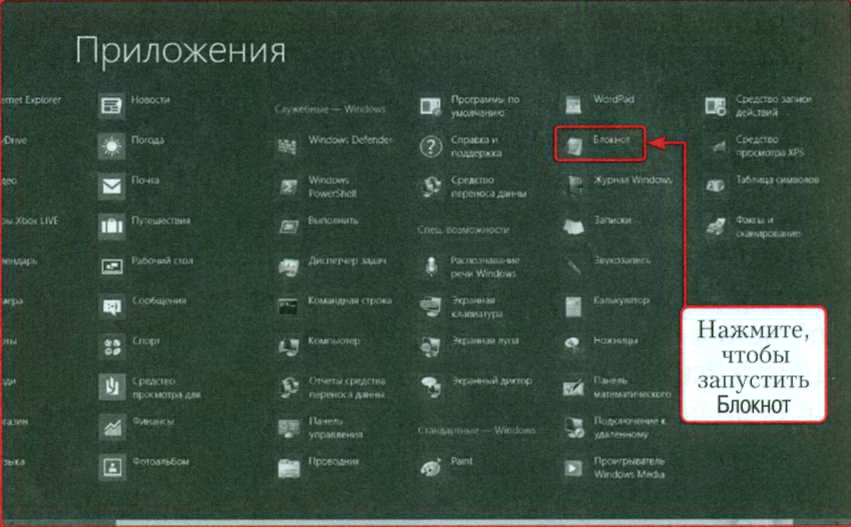
Во время запуска Блокнот автоматически создаст новый документ, к редактированию которого можно приступить сразу же после того, как окно программы появится на экране.
Для создания папок используйте команду контекстного меню Создать - Папка или комбинацию клавиш Ctrl+Shift+N.
Открытие
Существует несколько способов открыть файл. Обычно используют двойной щелчок кнопкой мыши на значке. Кроме того, можно вызвать контекстное меню открываемого файла и в нем выполнить команду Открыть.
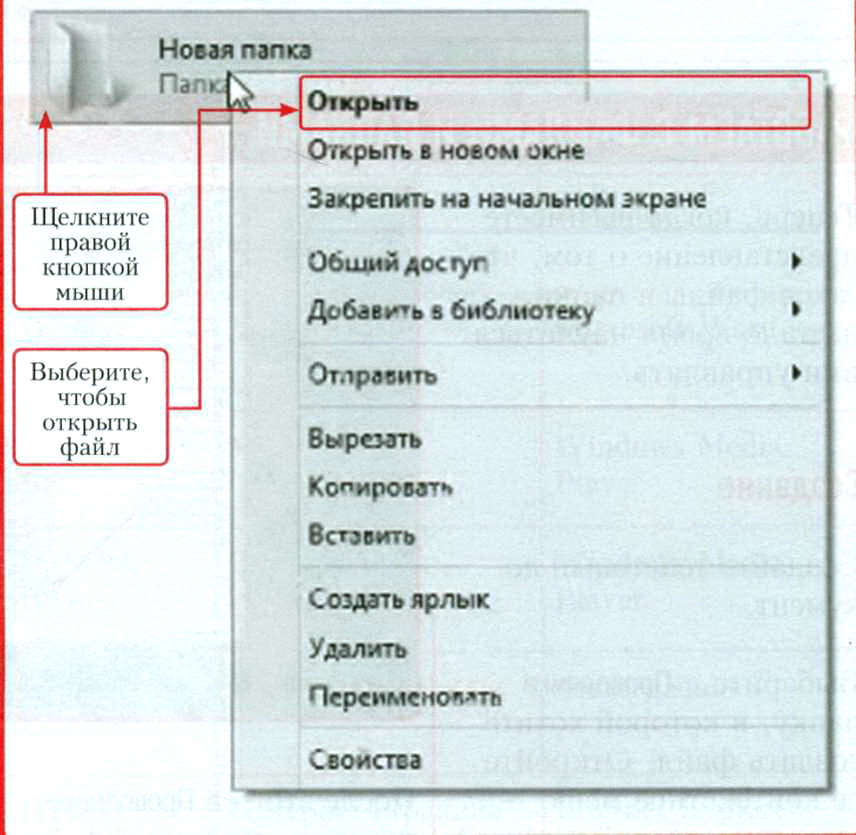
Также можно выделить файл и нажать клавишу Enter. Запуская приложение (обычно это файл с расширением .ЕХЕ), вы открываете исполняемый файл - тот, который способен выполнять какие-либо действия с другими объектами.
Изменение
Обычно файл создают и открывают, чтобы внести в него изменения (отредактировать). Для правки разных файлов предназначены разные программы. Проще всего изменять текстовые документы. Откройте созданный текстовый документ и начните набирать в Блокноте какой-либо текст. Ваши действия как раз и будут изменением текстового документа.
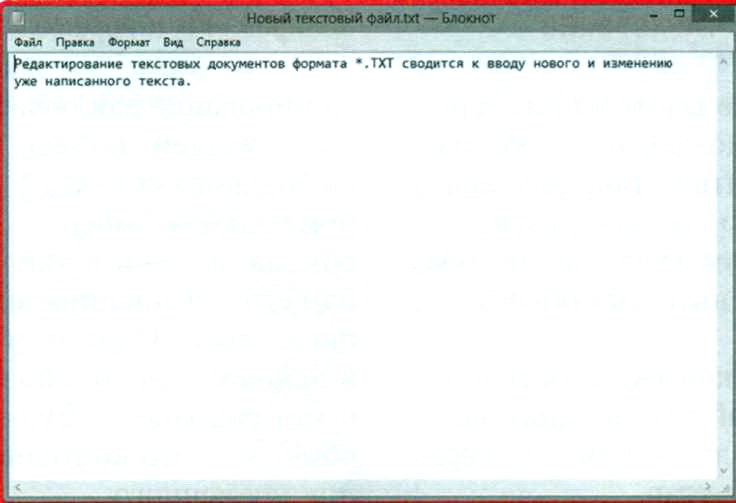
Сохранение
Внесенные в файл изменения необходимо сохранять, чтобы не делать потом всю работу заново. Во многих программах сохранить отредактированный файл можно с помощью команд Файл - Сохранить или сочетания клавиш Ctrl+S.
Большинство программ перед закрытием предлагает сохранить внесенные в файл изменения, если пользователь не сделал этого заранее.
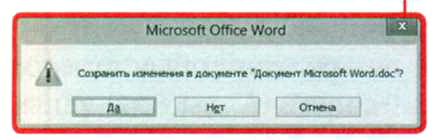
Полезно периодически сохранять файл в процессе работы, так как до
этого момента все данные хранятся в оперативной памяти и при сбое компьютера будут утеряны.
Закрытие
Закрытие файла обычно сводится к закрытию программы, в которой он открыт. Но иногда, если вы обрабатываете в одной программе несколько файлов, нужно закрыть именно редактируемый, а не завершать работу всего приложения. О завершении работы программ мы уже говорили. Закрыть файл в приложении можно, выполнив команду меню Файл - Закрыть.
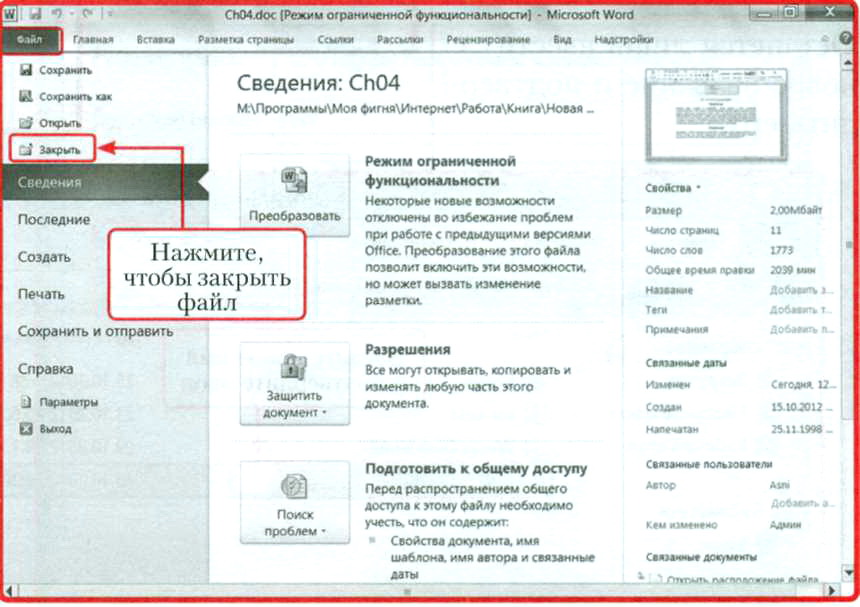
Переименование
Чаще всего файлы переименовывают, чтобы избежать путаницы и знать, что и где находится. Существует три способа изменить имя объекта.
• В контекстном меню файла или папки выполните команду Переименовать.
• Щелкните кнопкой мыши на значке объекта, немного подождите и щелкните на нем еще раз.
• Выберите объект и нажмите клавишу F2.
Любое из действий приведет к тому, что объект можно будет переименовать -
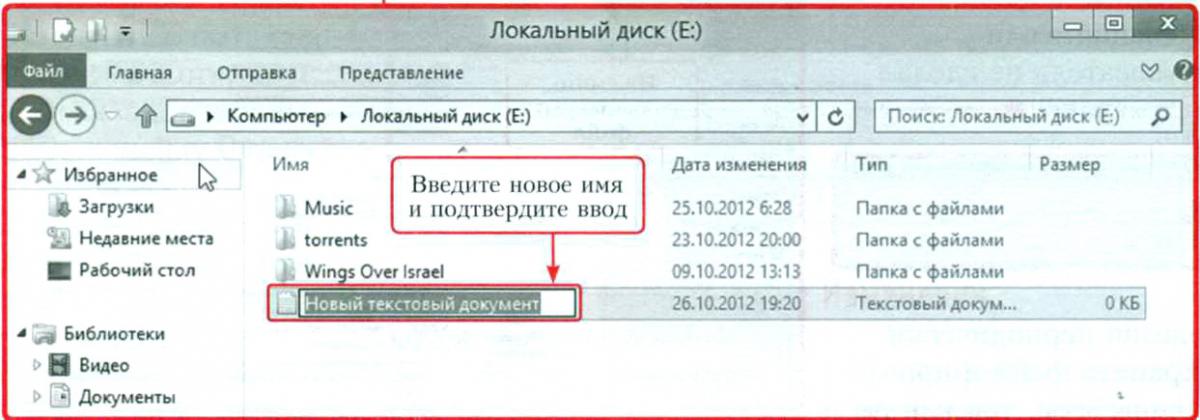
Останется лишь ввести новое название и подтвердить его.
Копирование и перемещение
Копирование заключается в следующем: копию выбранного объекта помещают в буфер обмена, а затем вставляют из него в выбранное на диске место (при этом в исходном месте объект будет сохранен). Буфер обмена - это контейнер для временного хранения данных. При перемещении объект появляется в новом месте, а из исходного удаляется.
Чтобы скопировать файл, выполните следующие действия.
1. Выберите файл и поместите его в буфер обмена, нажав сочетание клавиш Ctrl+C либо выполнив в контекстном меню объекта команду Копировать.
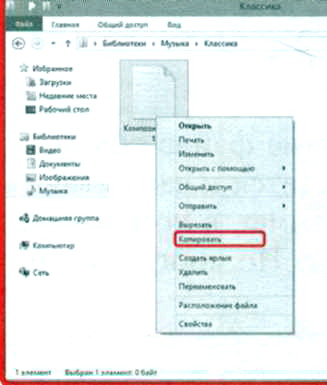
2. Перейдите в нужную папку и поместите туда копию объекта из буфера обмена, выполнив в контекстном меню папки команду Вставить либо нажав сочетание клавиш Ctrl+V.
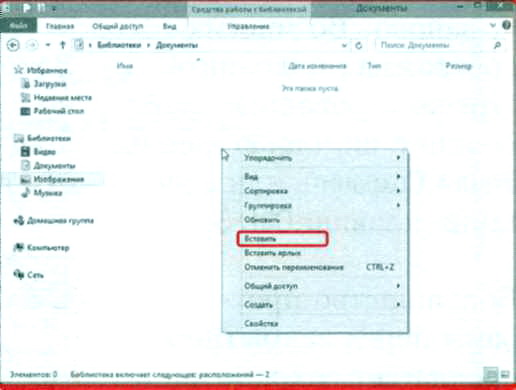
Копирование, как и перемещение, сопровождает окно с информацией о ходе выполнения операции.

Перемещение похоже на копирование, только для него нужно выполнить команду Вырезать или нажать сочетание клавиш Ctrl+X.
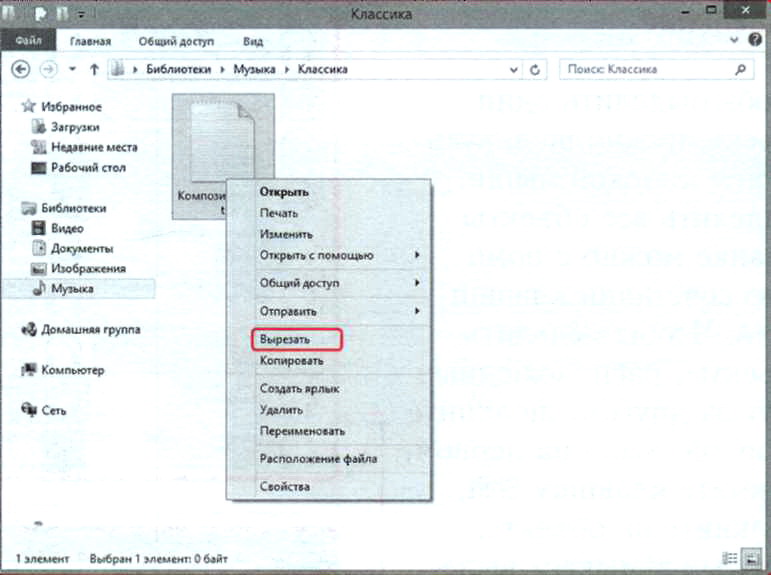
Свойства
У каждого файла и папки есть свои характеристики, которые называются свойствами. Имя, путь, расширение, размер, дата создания, последнего изменения и открытия объекта, его тип, имя владельца и т. д. - это свойства. Для просмотра свойств файла или папки в контекстном меню выбранного объекта выполните команду Свойства. Альтернативный способ открытия окна свойств - сочетание клавиш Alt+Enter. Пример окна свойств файла можно посмотреть на рисунке.
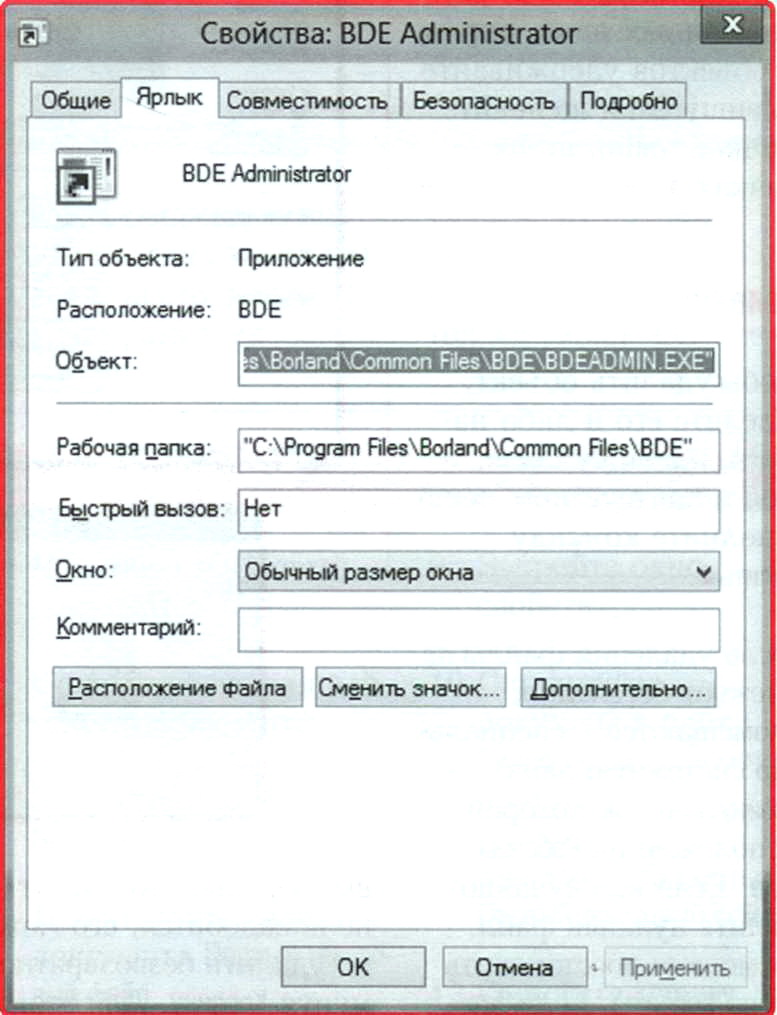
Выделение
Чтобы выделить один объект, нужно щелкнуть на нем кнопкой мыши. Выделить все объекты в папке можно с помощью сочетания клавиш Ctrl+A. Чтобы выделить объекты, расположенные друг за другом, щелкните кнопкой мыши на первом, нажмите клавишу Shift, щелкните на объекте, который замыкает выделяемую группу, отпустите Shift. Для выделения расположенных не по порядку объектов удерживайте клавишу Ctrl и щелкайте кнопкой мыши на их значках -

Удаление
Чтобы удалить объект, выделите его и либо нажмите клавишу Delete, либо в контекстном меню выполните команду Удалить.
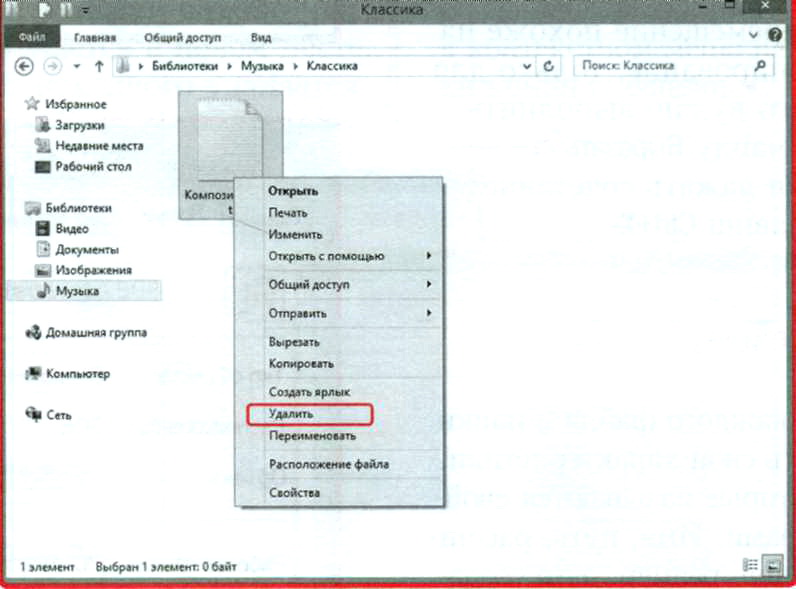
После удаления файлы не исчезают бесследно, а помещаются в специальную системную папку - Корзину, значок которой расположен на Рабочем столе. Если вы случайно удалите нужный файл, то сможете восстановить его из Корзины. Если же вы уверены, что объект не понадобится, его можно удалить безвозвратно, минуя Корзину. Для этого выделите файл и нажмите сочетание клавиш Shift+Delete. В появившемся окне нажмите кнопку.

Корзина
Корзина - это специальная системная папка для хранения удаленных файлов. В Корзине они все равно занимают место на жестком диске, поэтому необходимо ее периодически очищать (удалять файлы окончательно).
Для этого выполните команду контекстного меню Очистить корзину. Если Корзина неактивна, значит она пуста. Кроме того, можно войти в Корзину и удалить из нее все файлы, как из обычной папки.
Чтобы восстановить удаленные объекты, войдите в Корзину, выделите их и выполните команду Восстановить выделенные объекты вкладки Управление на ленте инструментов. Для возврата всех удаленных файлов выполните команду Восстановить все объекты той же вкладки.
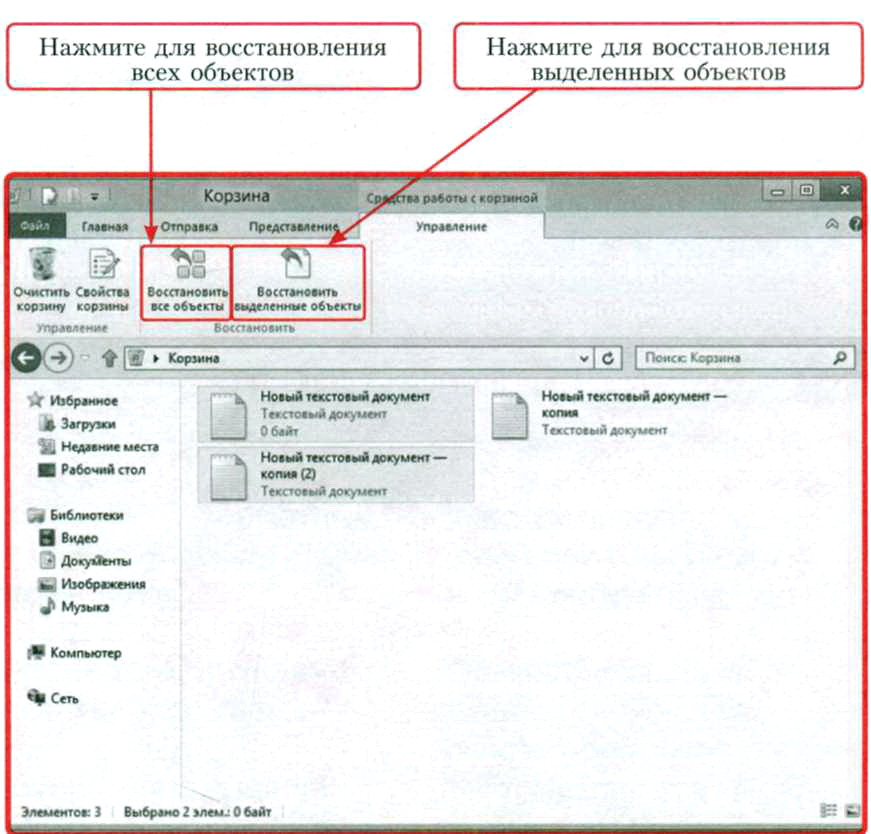
- Войдите или зарегистрируйтесь, чтобы отправлять комментарии
