Настройка монитора производительности Windows 2008
alitius - ср, 03/06/2013 - 16:23
Вы можете сконфигурировать оповещения (alerts) тогда, когда в системе возникают определенные события или пороги производительности. Вы можете посылать эти оповещения как сетевые сообщения и записывать в журнал событий. Так же можно заставить эти оповещения выполнять приложения или логи системы производительности. Для того, чтобы добиться этого выполните следующие шаги:
В мониторе производительности (Performance Monitor) открыть ветку «Группы сборщиков данных» (Data Collector Sets) и нажать правую клавишу на ветке «Особый» (User-Defined) выбрать «Новый» (New) и «Группа сборщиков данных» (Data Collector Set)
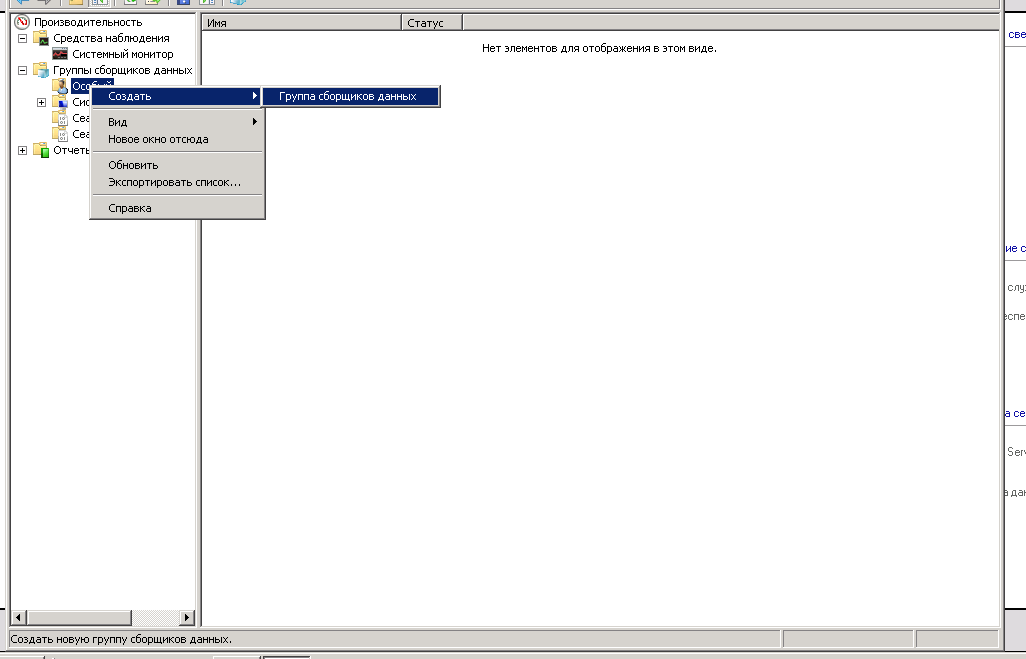
В мастере создания группы сборщиков данных введите имя группы, например «Событие процессора»
Выберите «Создать вручную» (Create Manually) и нажмите «Далее» (Next)
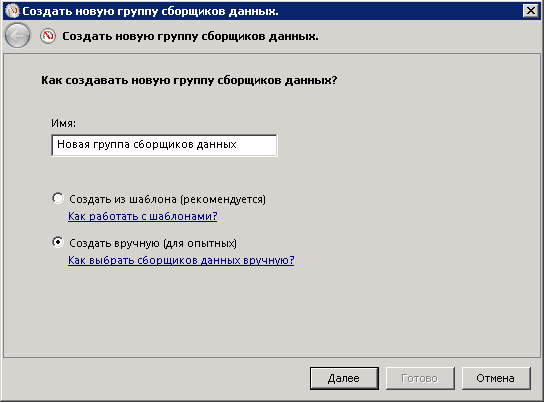
На странице «Какой тип данных необходимо использовать?» (What Type Of Data Do You Want To Include) выберите «Оповещение счетчика производительности» (Performance Counter Alert) и нажмите нажмите «Далее» (Next)
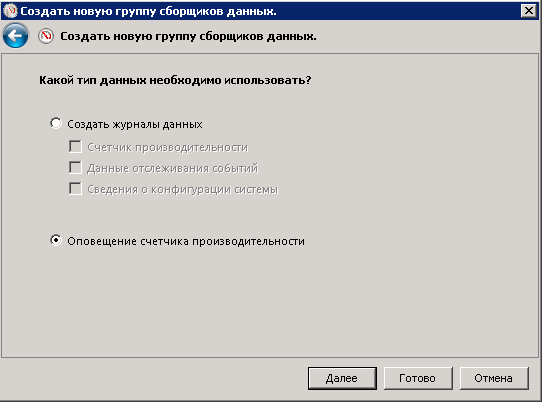
На странице «Какие счетчики производительности следует контроллировать» (Which Performance Counters Would You Like To Monitor) нажмите кнопку «Добавить» (Add) чтобы вызывть диалог добавления счетчика. Добавте нужный счетчик (или счетчики) и нажмите OK
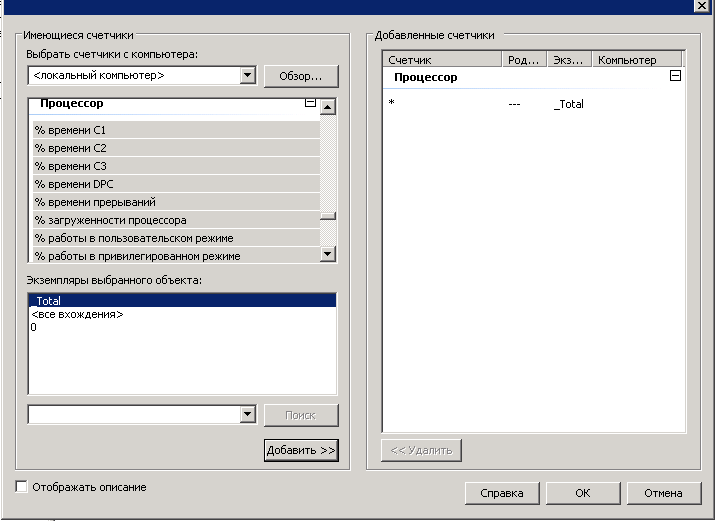
Последовательно выберите счетчики и задайте условия оповещения для каждого из них. Например для счетчика процентов загруженности процессора вы можете выбрать тип «Выше» (Above) и значение «95», тогда событие будет срабатывать, когда значение занятости процессора превысит 95%.
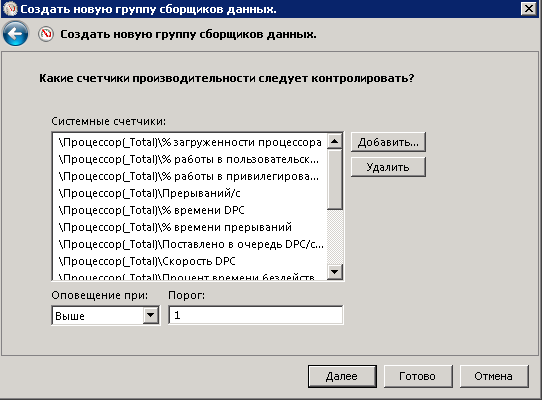
На странице «Создать группу сборщиков данных?» (Create Data Collector Set) поле «Пользователь» (Run As) показывает «по умолчанию» (default), что означает, что лог будет выполняться с правами системной учетной записи. Чтобы выполнять его с правами другой учетной записи нажмите «Изменить» (Change) и выберите нужного пользователя.
Выберите пункт «Открыть свойства группы сборщиков данных» (Open Properties For This Data Collector Set) и нажмите кнопку «Готово» (Finish). Это действие сохранит группу сборщиков данных, закроет мастер и откроет диалог редактирования связанных свойств.

По умолчанию, запись событий сконфигурировано для ручного запуска. Чтобы запускать процесс автоматически, выберите закладку «Расписание» (Schedule) и нажмите кнопку «Добавить» (Add). Теперь вы можете задать собственное расписание.
По умолчанию, запись событий останавливается только, если вы установили дату окончания в предыдущем шаге. Используя настройки на вкладке «Условие остановки» (Stop Condition) вы можете сконфигурировать остановку мониторинга после определенного периода времени или когда превышен размер лога (если вы задали максимальный размер лога)
Нажмите кнопку «OK», когда вы закончите устанавливать нужные значения.
- Войдите или зарегистрируйтесь, чтобы отправлять комментарии
