Установка Windows XP
Воспроизведем установку Windows XP SP3. Для полноты картины дополним наш сухой текст скриншотами.
Итак, что нам понадобиться? Мы будем рассматривать установку системы с компакт-диска, установку с других носителей (флеш-накопителей или сетевая установка) мы рассмотрим несколько позже. Если у Вас нет диска с дистрибутивом, то вы можете его спокойно скачать в интернете, например набрав в поисковике "msdn образ windows xp", после чего записываете его на болванку. Очень не рекоменую пользоваться различными сборками, типа zvercd и т.п. ибо качество сборок оставляет желать лучшего, тем более что Вам никто не может дать гарантии, что туда не включат пару-тройку троянов. Так что используем только чистый дистрибутив.
Таким образом CD с дистрибутивом у нас в руках, выбираем в BIOS (обычно вызывается клавишами DEL или F2, могут быть и другие варианты, обычно клавиши для входа написаны на экране первоначальной загрузки) или в меню быстрой загрузки (обычно вызывается клавишей F12, но могут быть и другие варианты) - загрузку с CD и начинаем:
При появлении надписи: "Press any key to boot from CD" нажимаем Enter
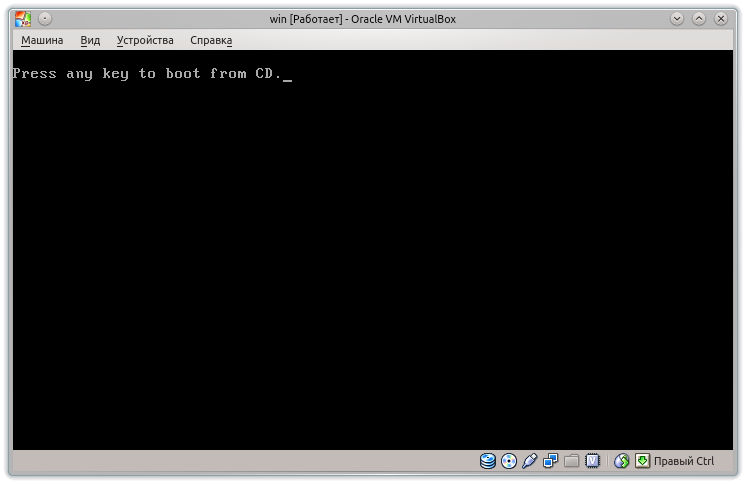
И начинается непосредственная установка, рассматривать установку дополнительных драйверов при первоначальной загрузке в рамках данной статьи мы не будем.
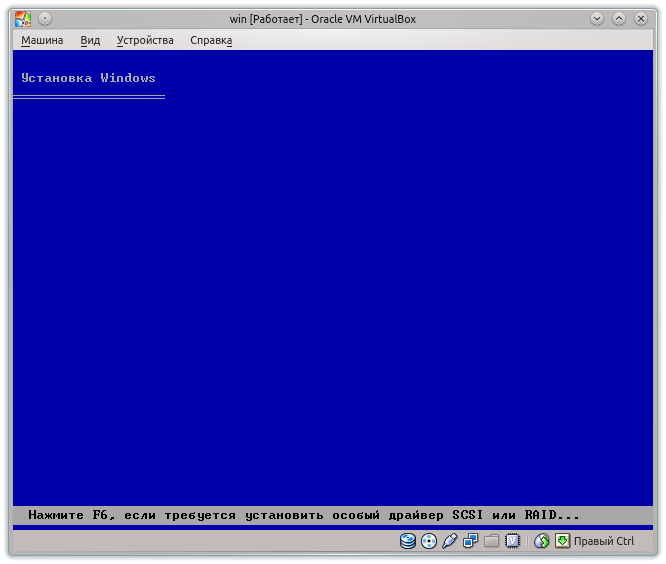
Следующим шагом Вам будет предложено установка или восстановление уже установленной системы. Нас интересует установка, поэтому нажимаем Enter - продолжить.
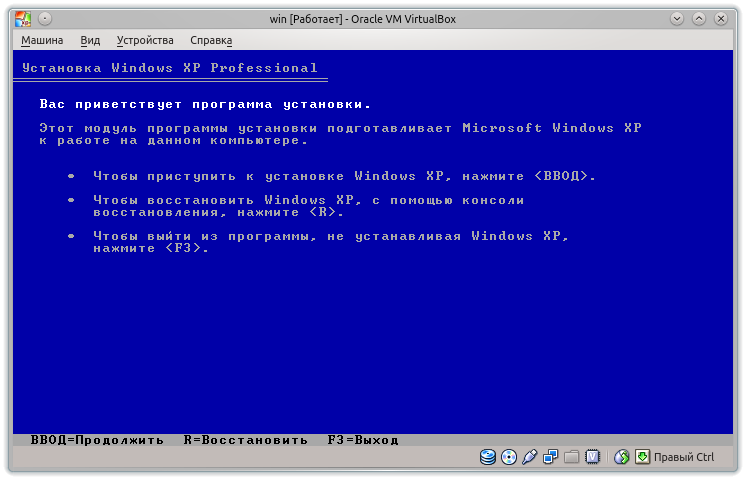
Принимаем условия лицензионного соглашения - нажимаем F8
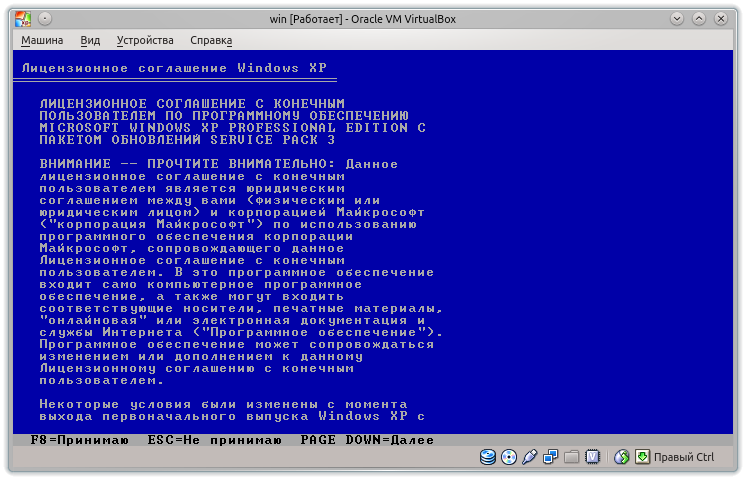
Если у Вас уже были предыдущие установки, то система еще раз предложит нам их восстановить, нас интересует новая установка, поэтому нажимаем - не восстанавливать.
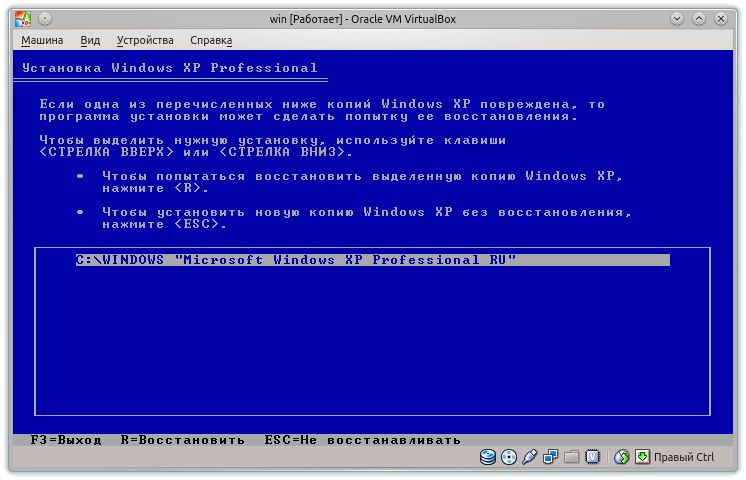
Выбираем раздел для установки. Здесь же можно разбить диск на разделы. Я советую делать как миниму два раздела, первый под систему, более маленького размера, второй под все остальные данные. Не удаляйте раздел, если вы не уверены, что все необходимые данные сохранены!
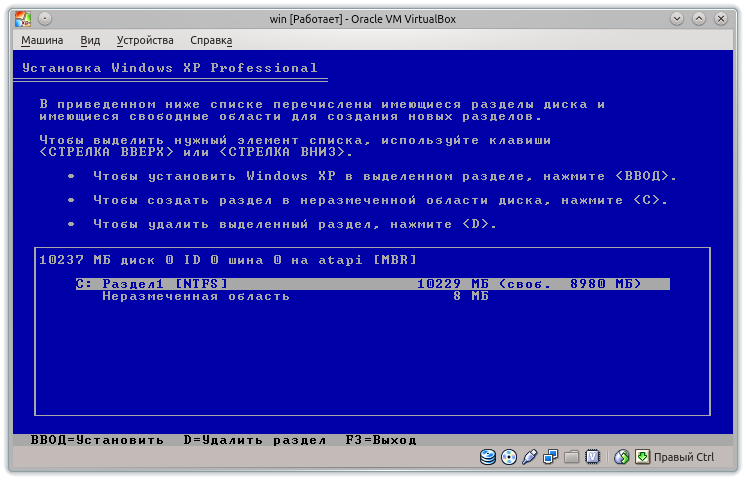
Далее показана удаление и создание нового раздела.
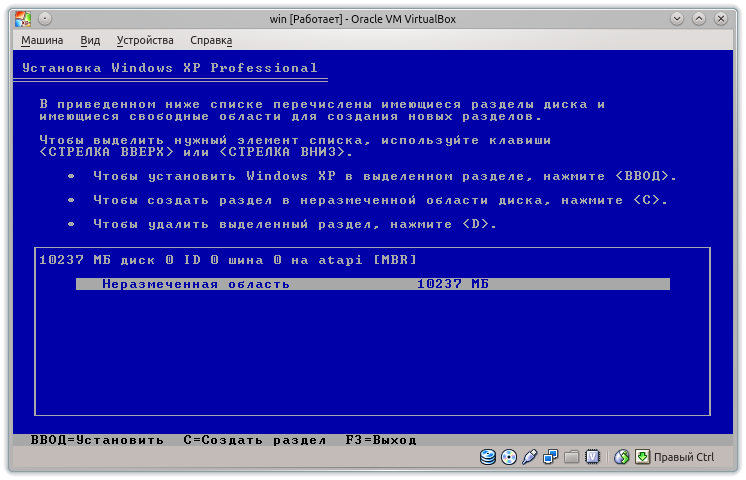
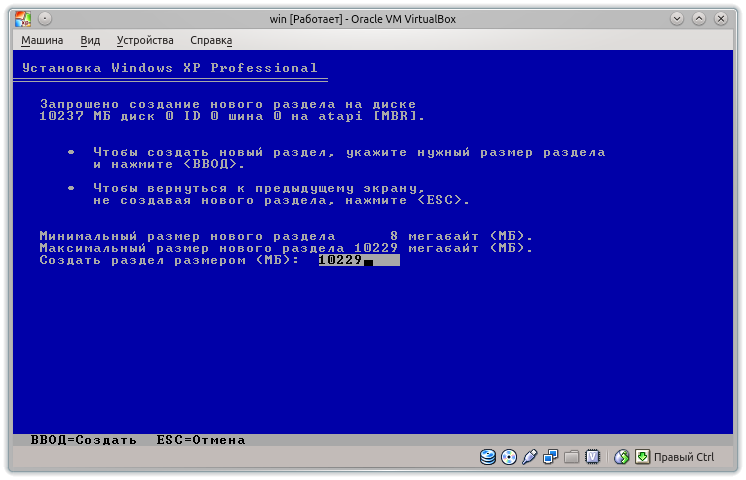
Соответственно форматируем новый раздел, лучше выбрать "быстрое", это сэкономит время.
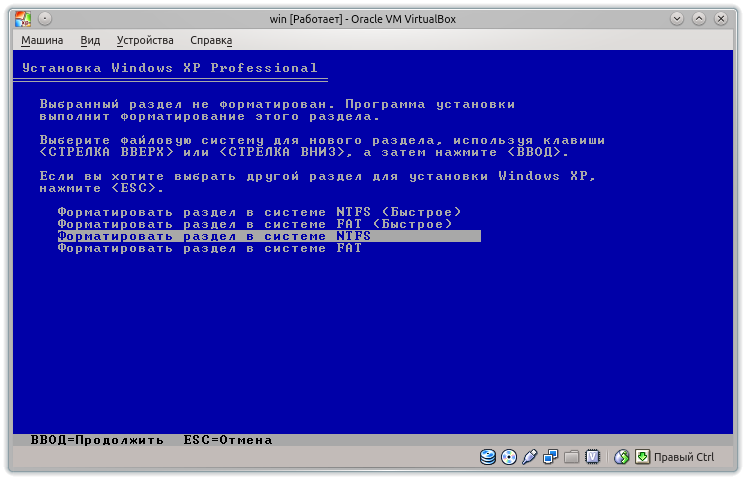
Форматирование, копирование новых файлов и перезагрузка:
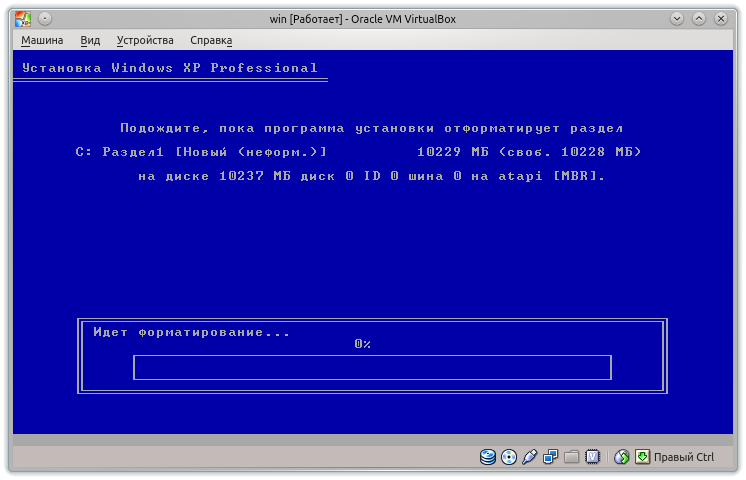
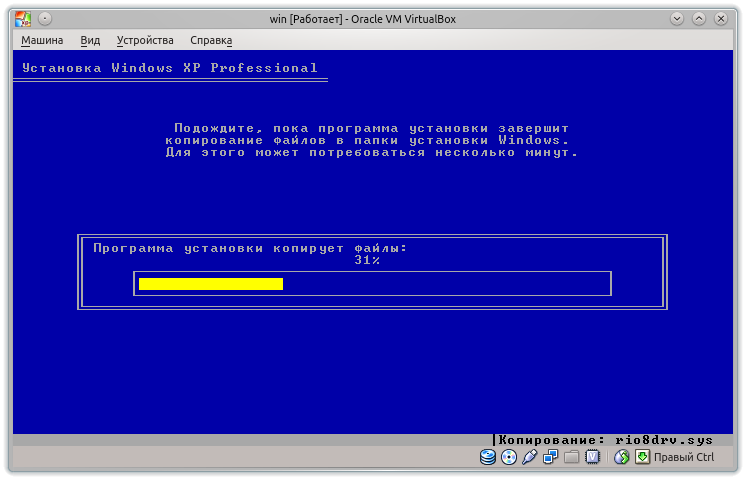
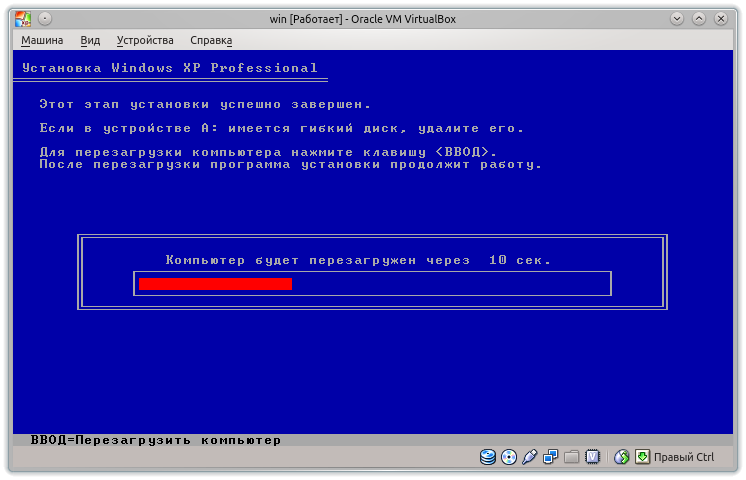
Вид экрана после перезагрузки.
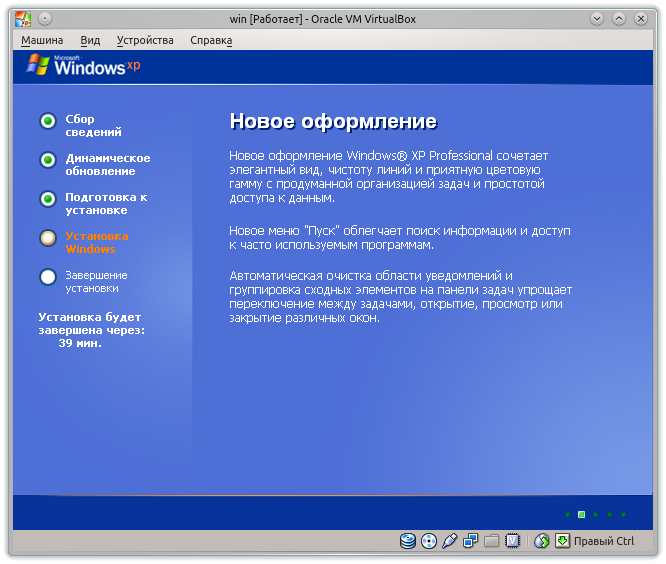
Выбираем региональные параметры, такие как местонахождение и язык ввода. Если Вы русский, то ничего трогать не надо, просто нажимаем Далее.
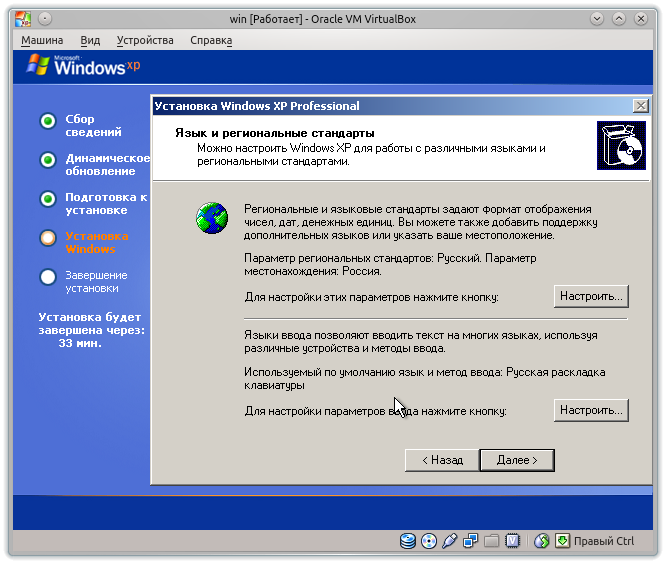
Вводим ключ продукта, он обычно находится на коробке с диском или на наклейке на системном блоке. Можно конечно ввести ключ с картинки, он тоже рабочий и проходит проверку у Microsoft.
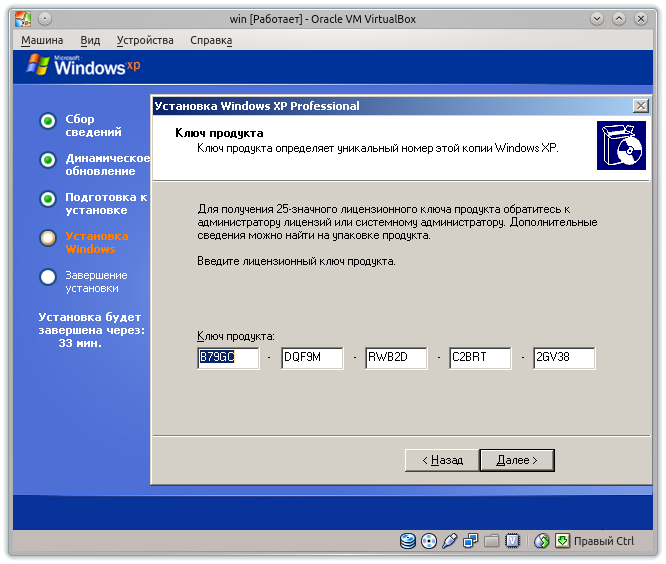
Вводим имя компьютера и пароль администратора. Рекомендую не оставлять пароль администратора пустым, ну и соотвественно не забудьте его запомнить =) Имя компьютера обязательно указывается на английском языке, никаких русских букв.
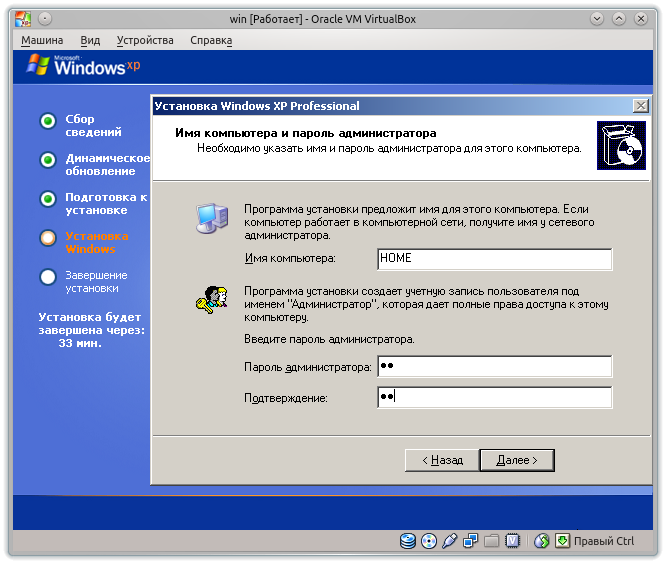
Настройка даты и времени
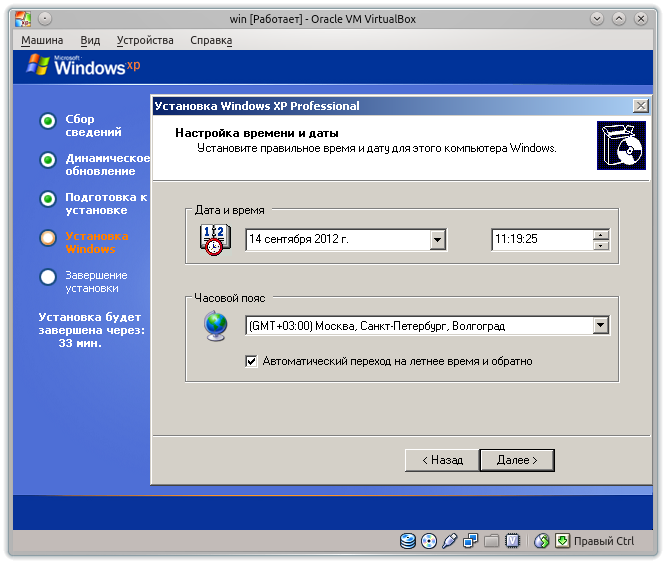
Выбор сетевых подключений, если Вы не знаете, что туда заносить, оставьте как есть и нажимайте далее
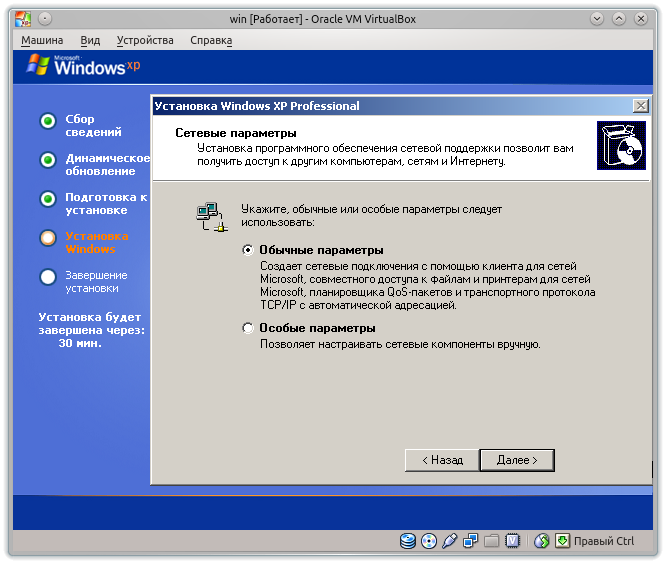
Имя рабочей группы, если компьютер один и не предполагается использовать его в локальной сети, то имя не важно. Если есть еще устройства в сети, то введи имя Вашей рабочей группы, если оно отлично от workgroup
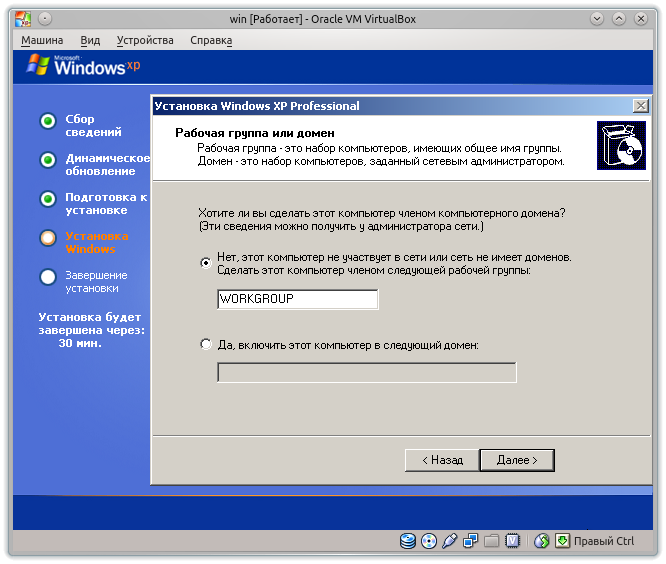
Продолжение установки
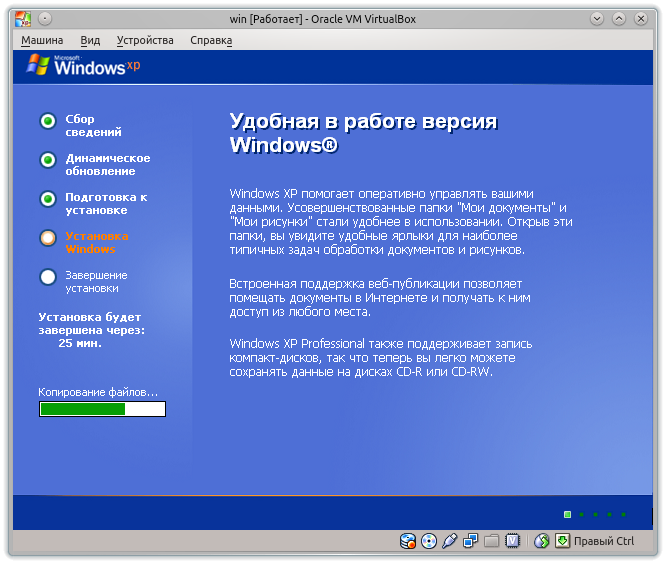
После перезагрузки Windows определяет параметры экрана
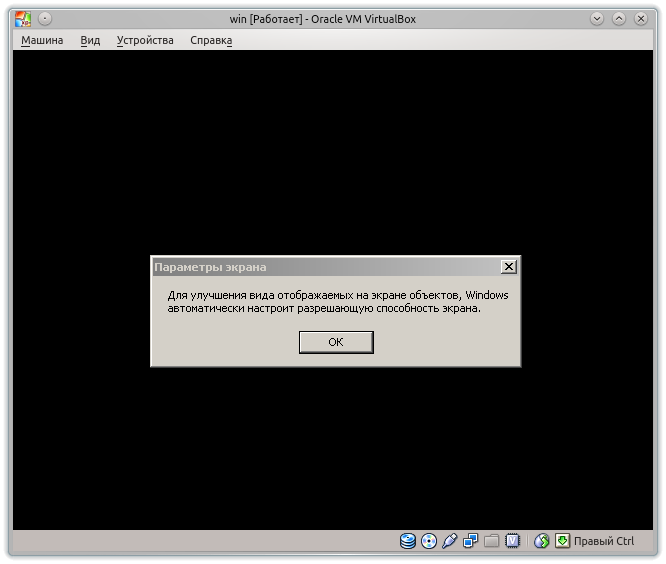
Окно приветствия
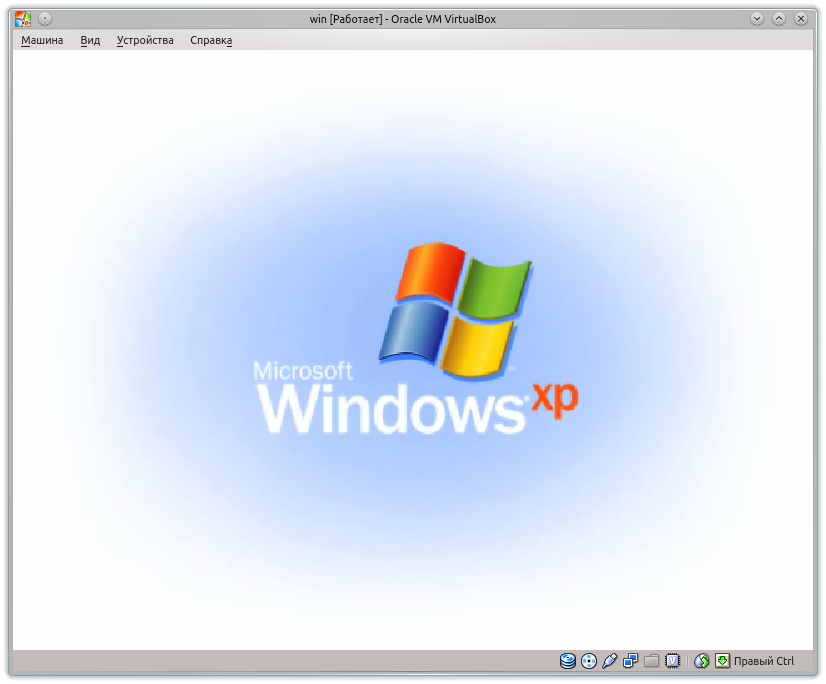
Нажимаем Далее
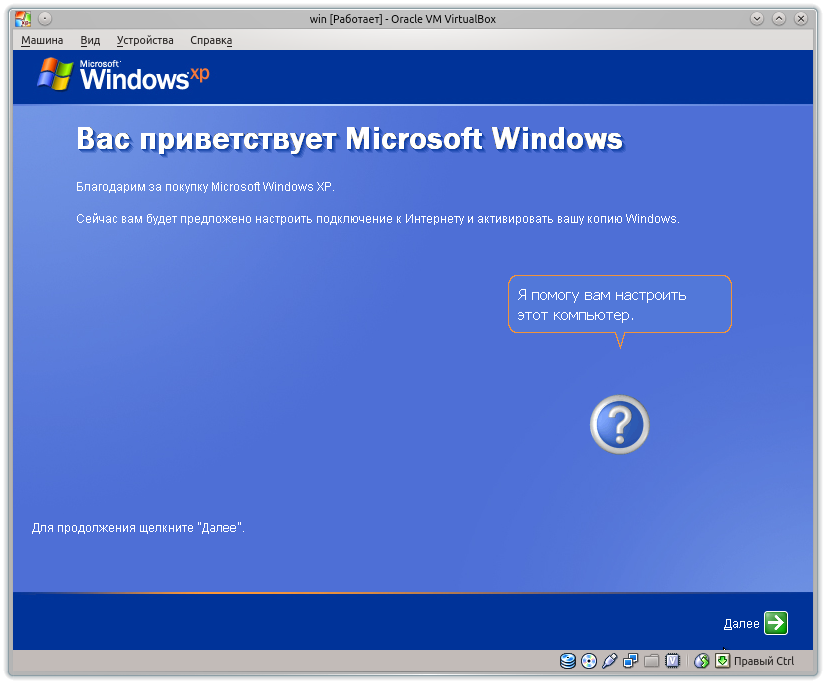
Если Вы не уверены в ключе установки, то автоматическое обновление лучше не включать. Автоматическое обновление можно включить позднее.
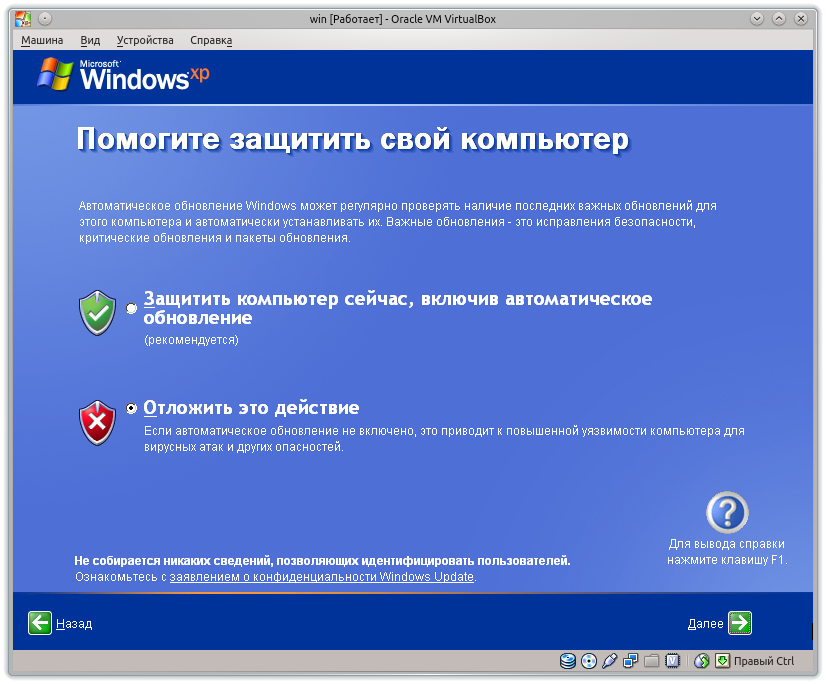
Последние два вопроса не требуют точного ответа, можете ответить на свое усмотрение.
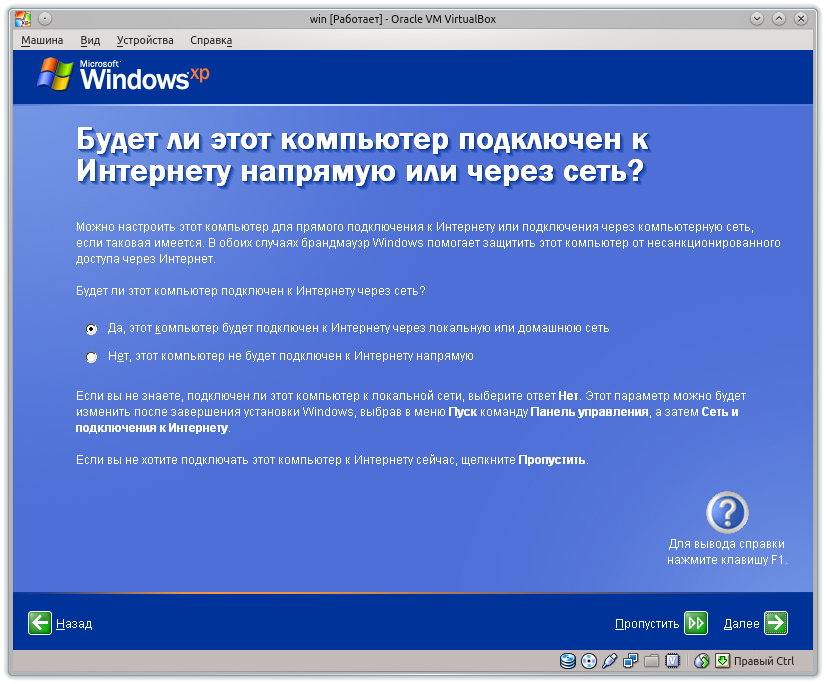

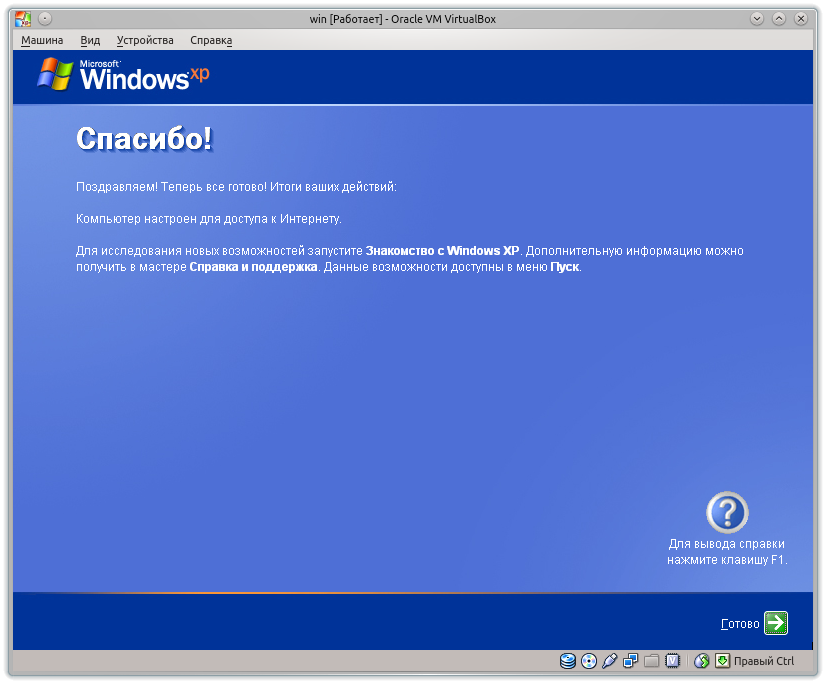
Система установлена и вы видете привычные "форточки"
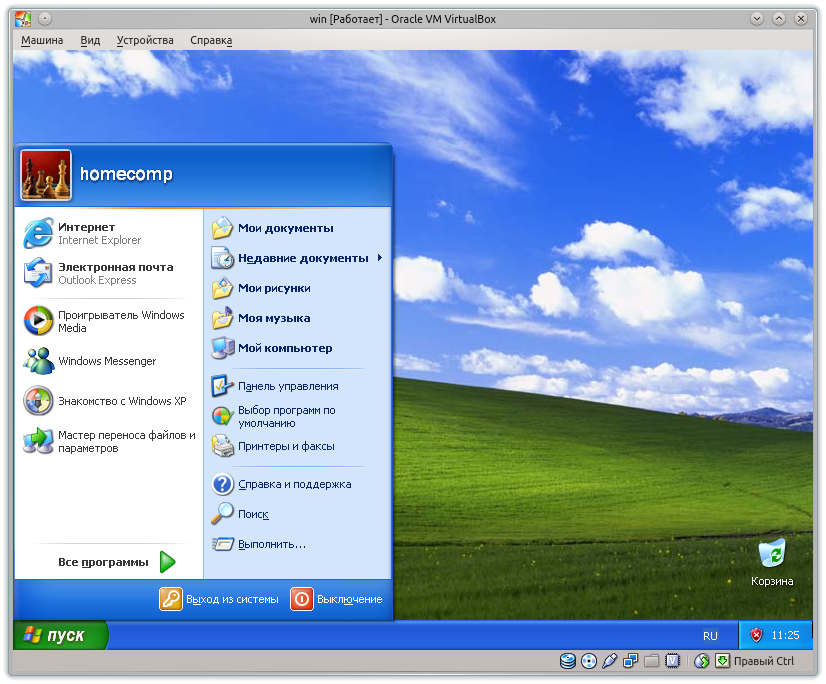
На этом первоначальная установка завершена, далее вы ставите драйвера, антивирус, офис и все то, что необходимо Вам для работы.
Удачи!
- Войдите или зарегистрируйтесь, чтобы отправлять комментарии
