Установка Windows 7
Windows 7 на данный момент является одной из самых популярных операционных систем компании Microsoft, в отличии от Vista она более стабильна и совместима с Windows XP. Не уверен, что выходящая в свет 8-ка будет столь же удачной, но время покажет, сейчас не об этом. Итак Вы имеете установочный компакт-диск семерки (откуда Вы его взяли история умалчивает). Вставляем диск в привод, выбираем загрузку с CD и понеслось. Установка семерки не сильно отличается от установки Vista. Первые три скрина, это первоначальные этапы работы установщика.
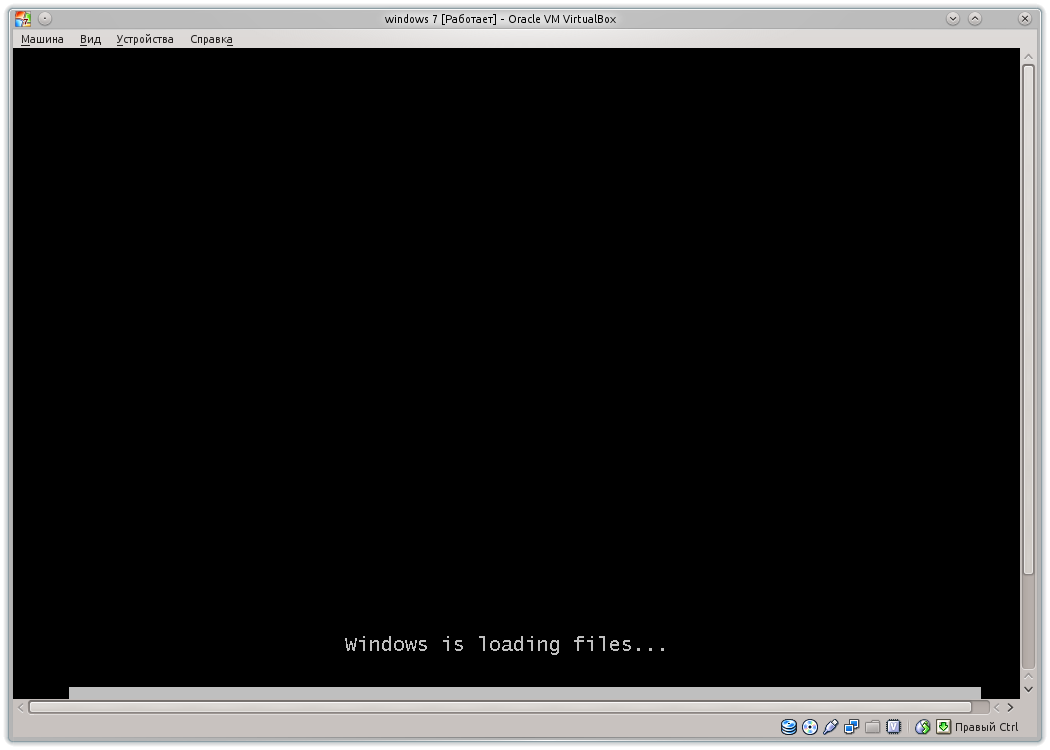
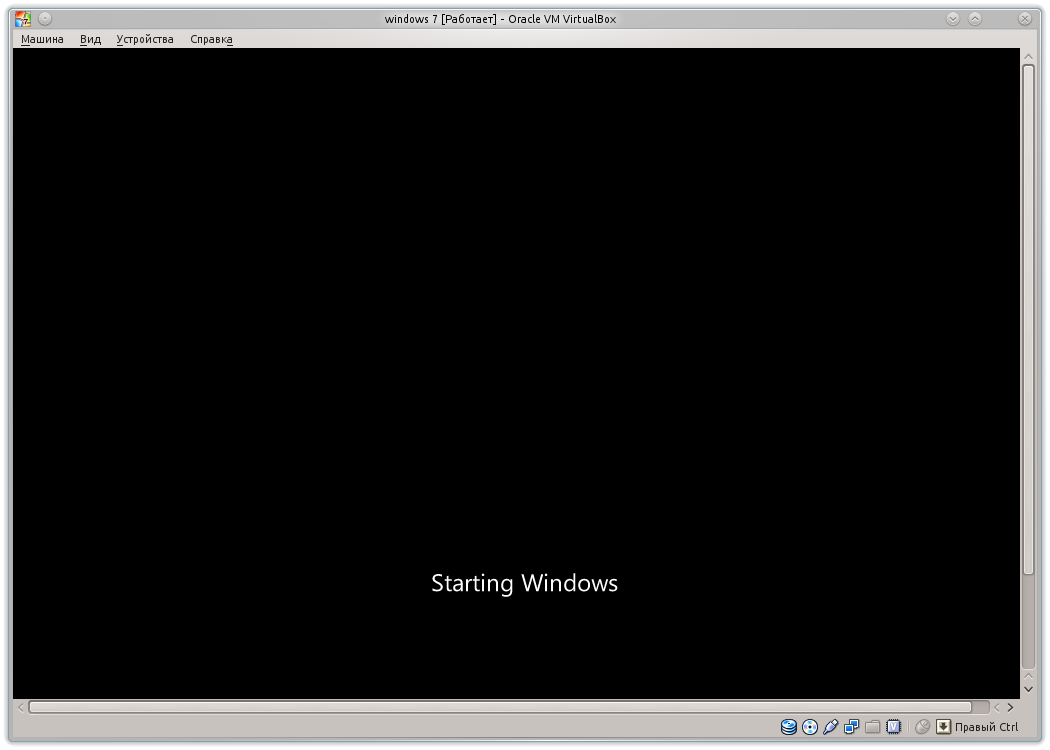
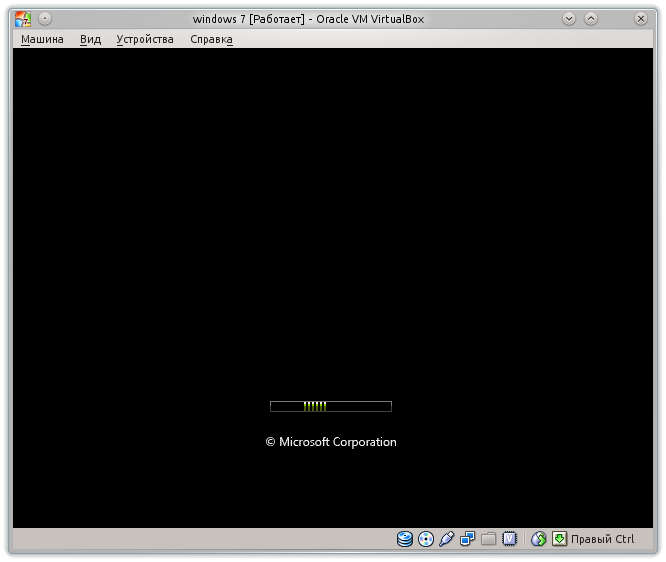
Как и в случае с Вистой, первоначально нам предлагается выбрать языковые и региональные параметры, т.к. дистрибутив у нас русский, то оставляем все по умолчанию.
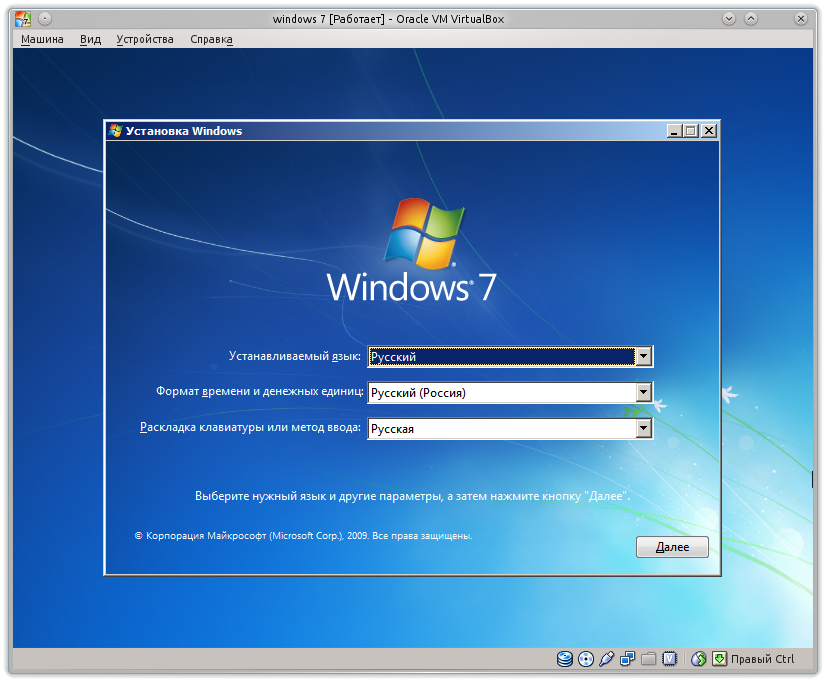
На следующем экране выбираем "Установить", в непредвиденных случаях с этого же экрана можно произвести восстановление системы.
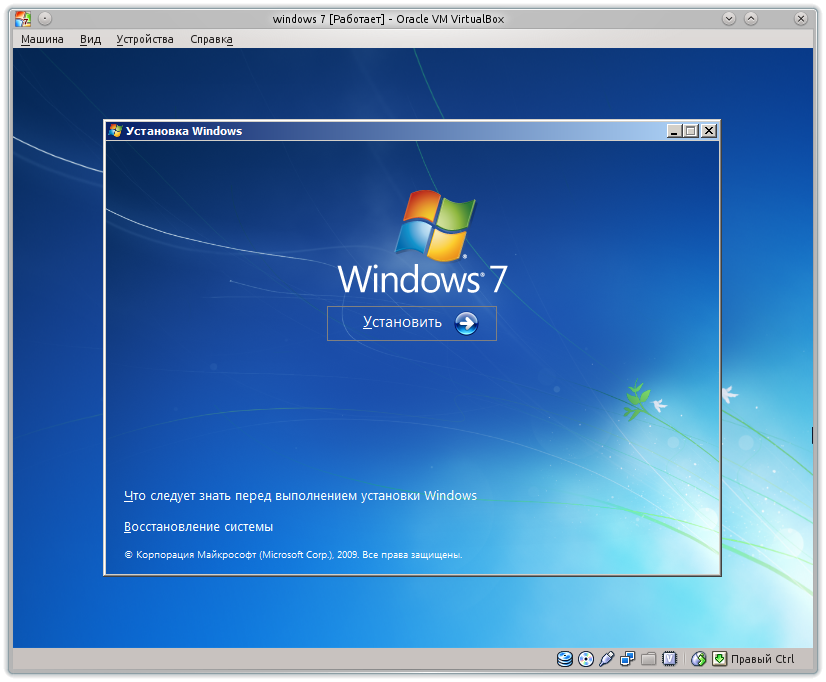
Начало установки -

Ставим галку о принятии условий лицензии и нажимаем далее, без этой галки дальняшая установка будет невозможна
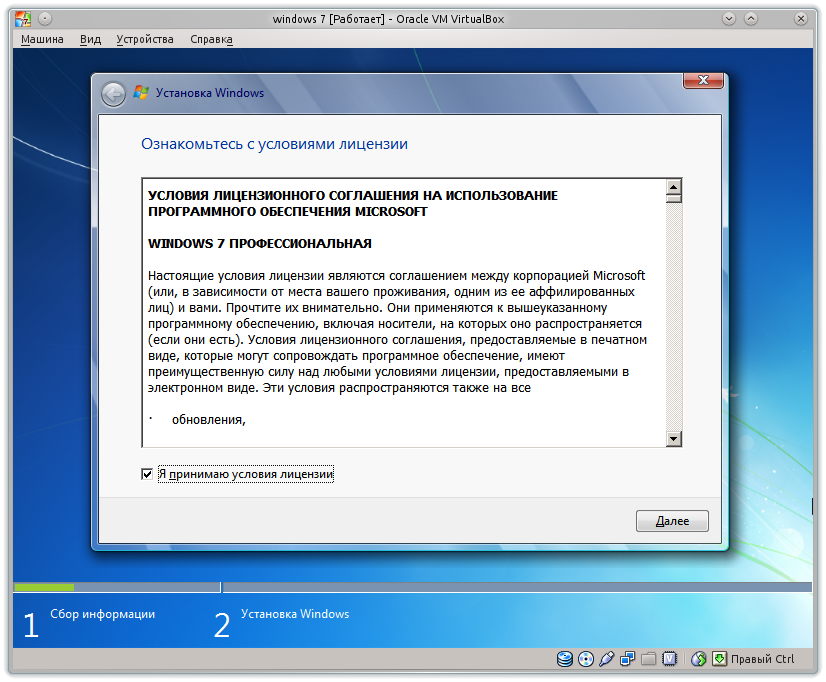
Выбираем тип установки, так обновлять у нас тупо нечего, то производим полную установку -
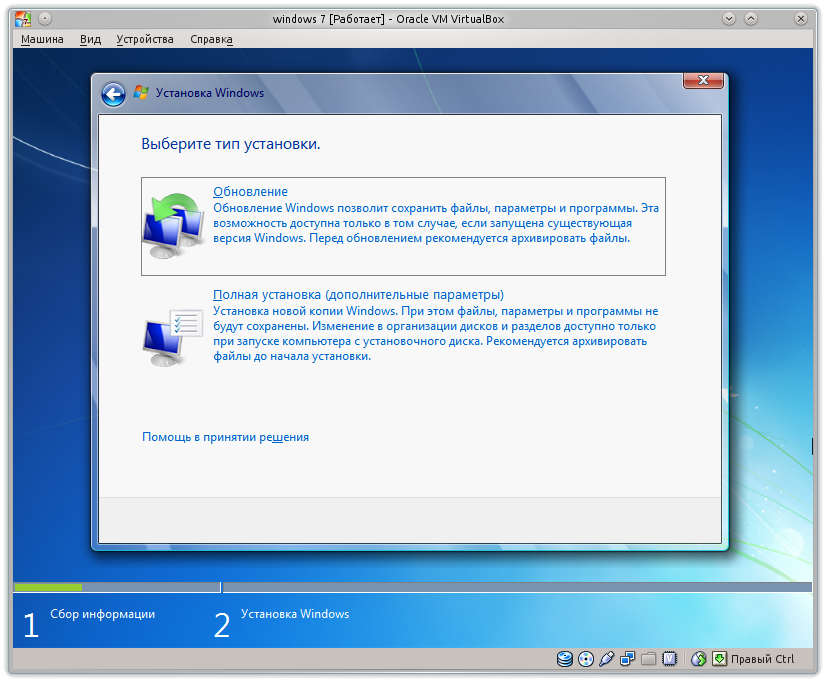
Подготавливаем диск для установки, а именно разбиваем на разделы и выбираем раздел для установки -
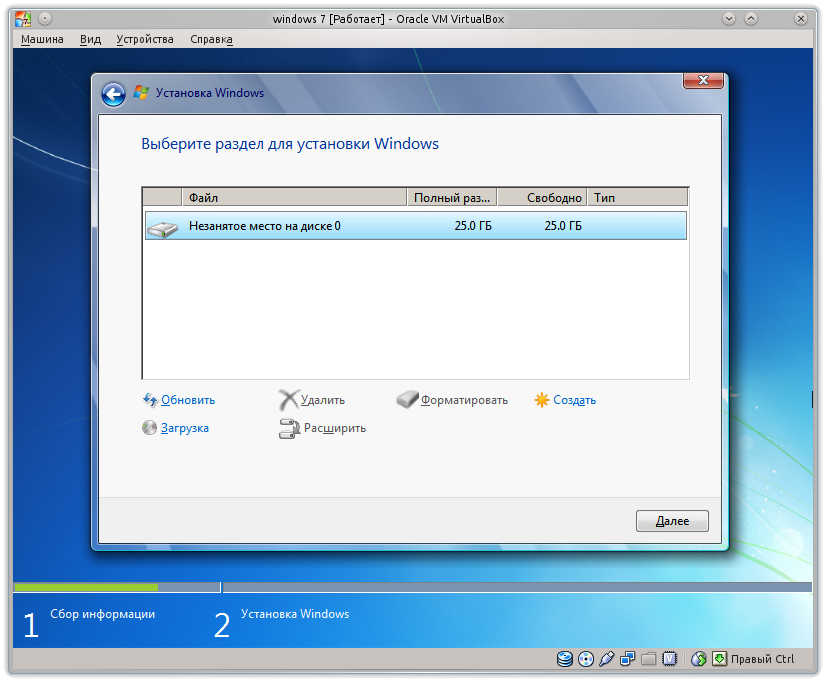
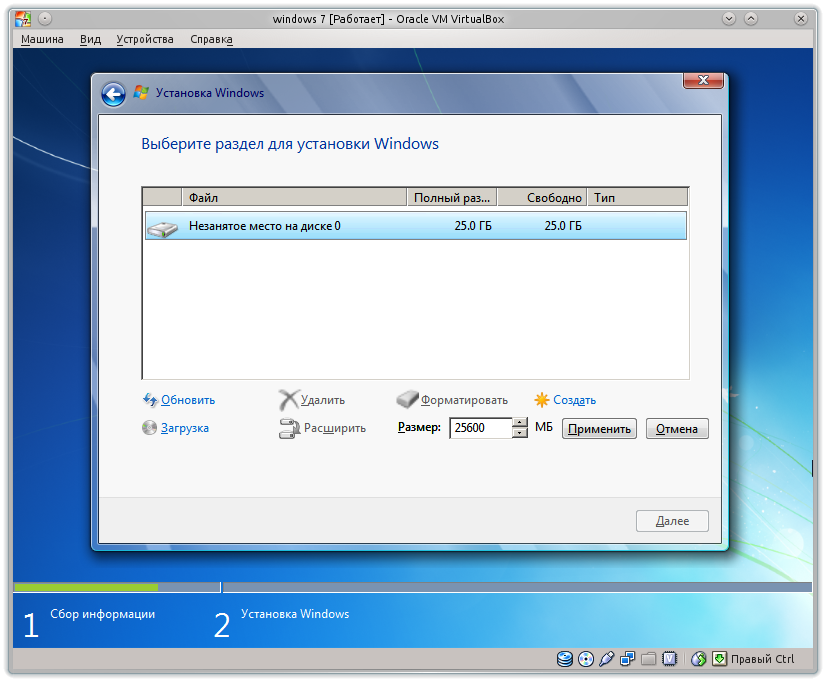
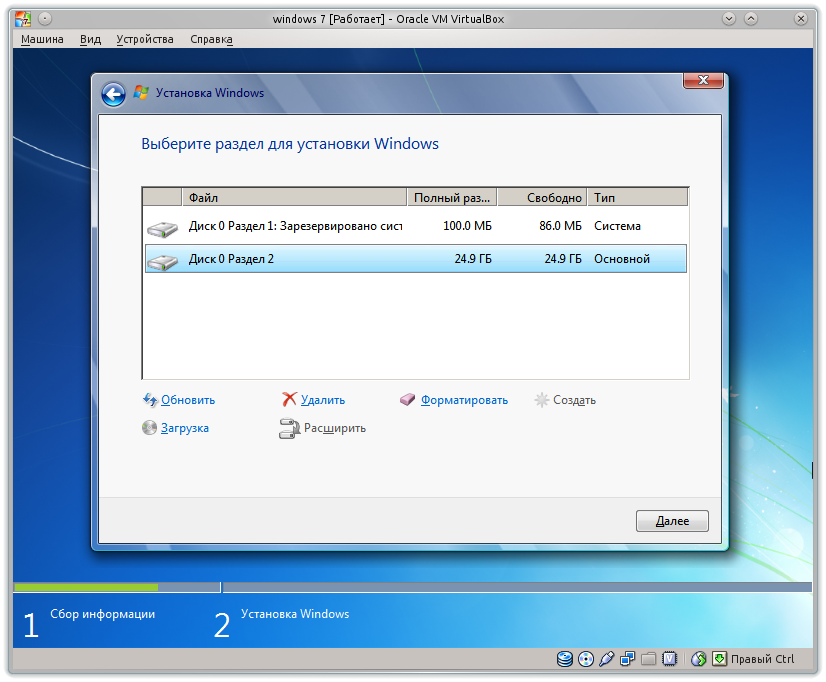
После всех манипуляций с дисками нажимаем далее и наблюдаем процесс установки
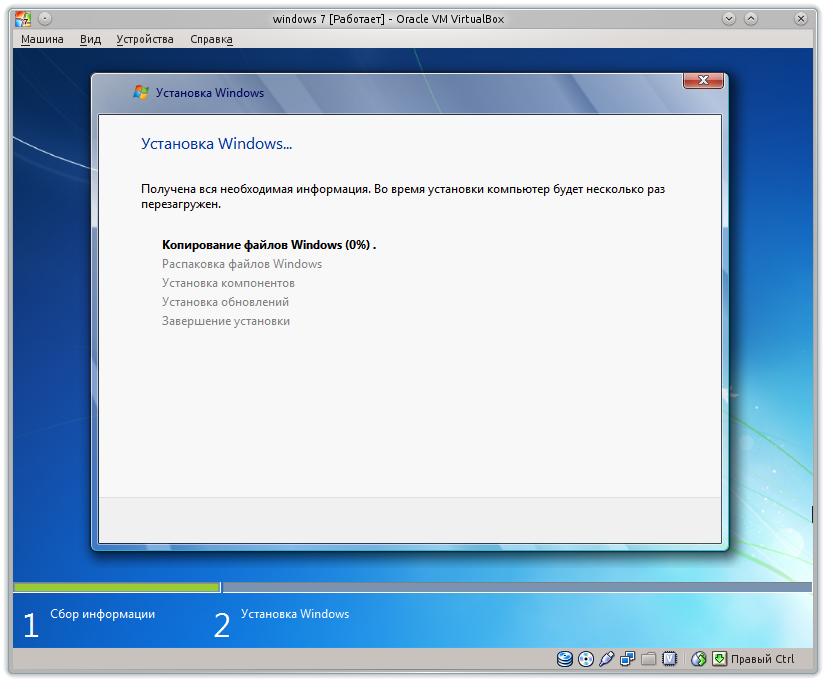
Первая перезагрузка -
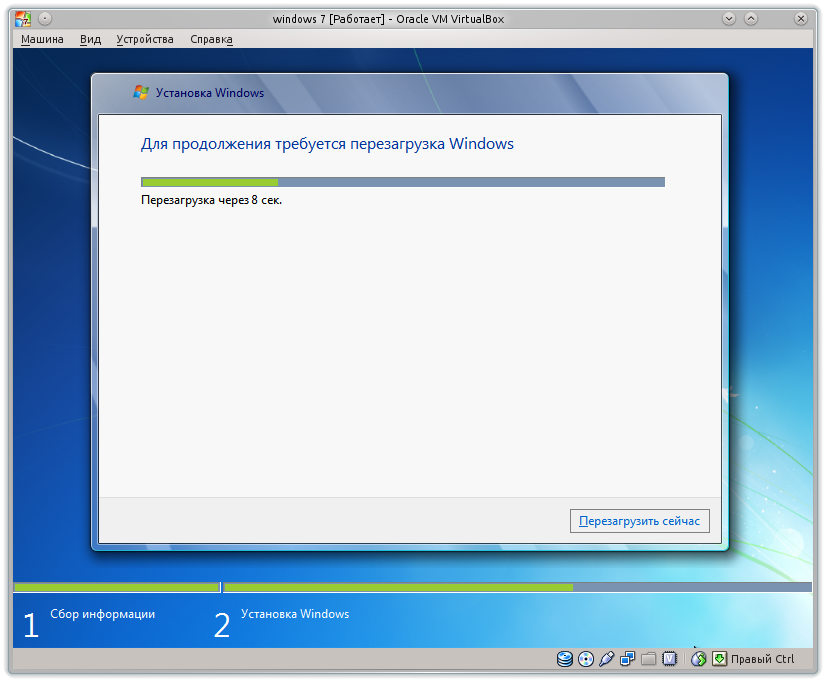
Далее происходит первоначальная настройка и окончание установки -
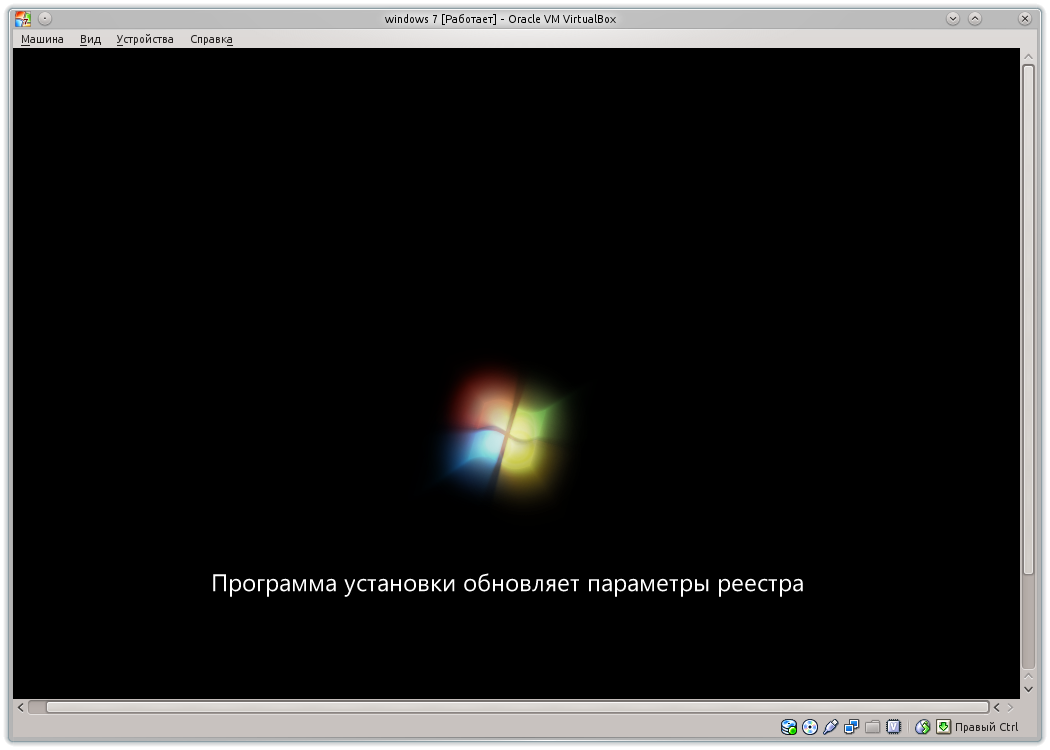

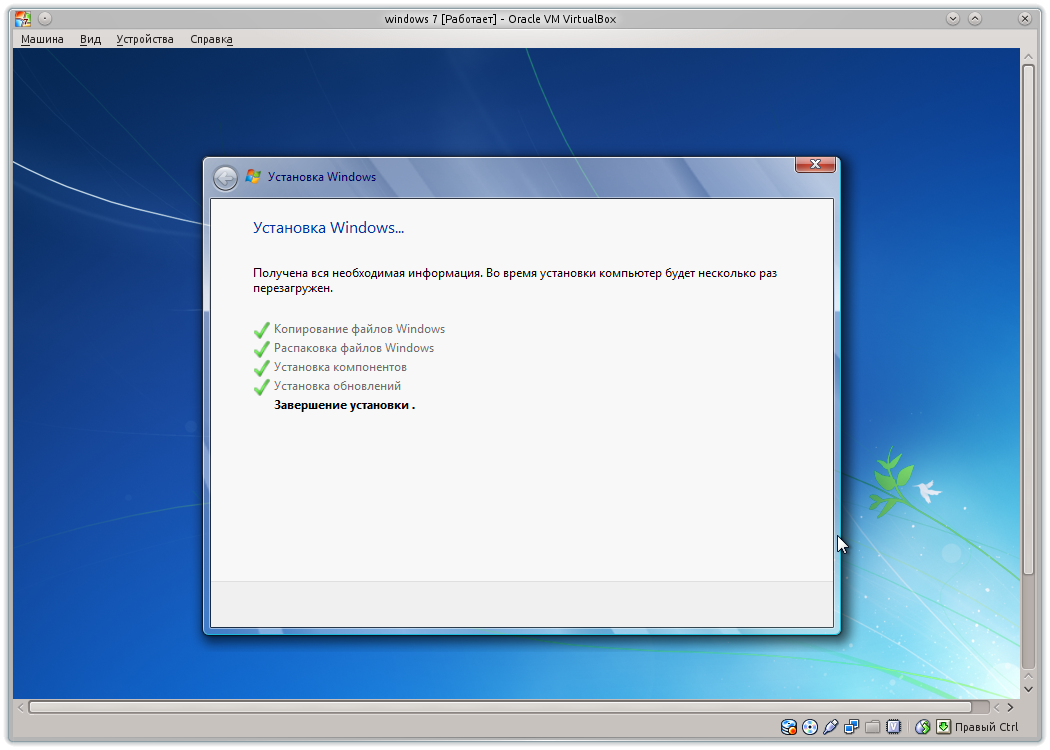
Вторая перезагрузка Windows 7 -

Определение параметров оборудования -
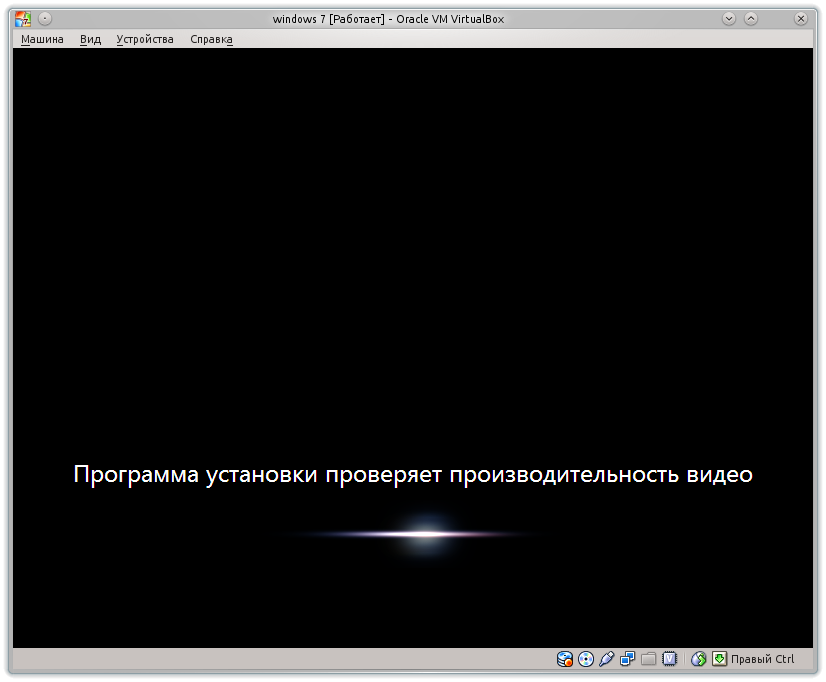
После загрузки вводим имя пользователя, под которым Вы будете работать и имя компьютера. Не забывайте, что вводить надо латинскими символами, в противном случае получите проблемы при работе в сети. По умолчанию предлагается схема имени компьютера - username-ПК, для работы в сети оно не допустимо.
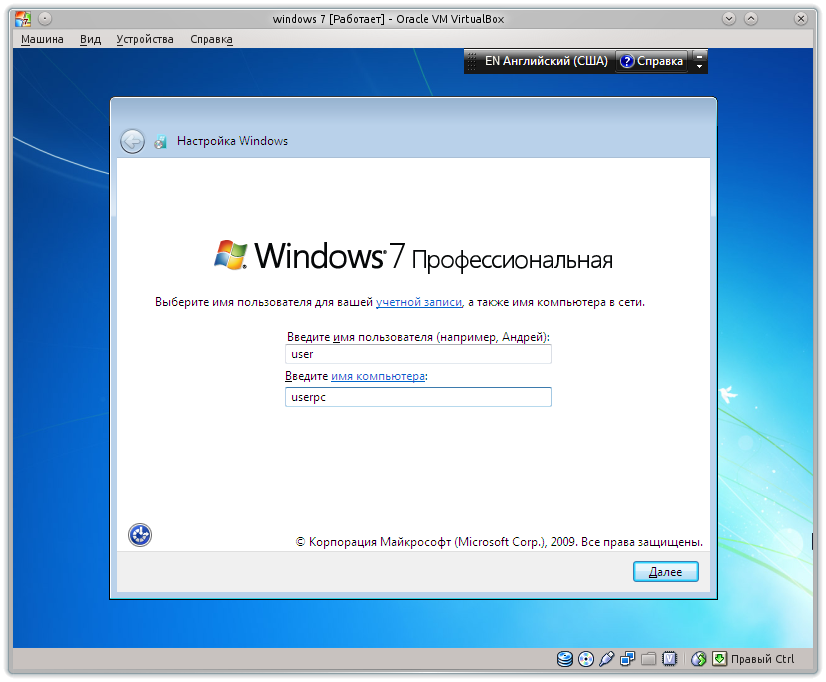
Вводим пароль и подсказку, которая будет высвечиваться при вводе пароля, к сожалению на данном этапе отказаться от подсказки нельзя, только если не вводить пароль, что настоятельно делать не рекомендую.
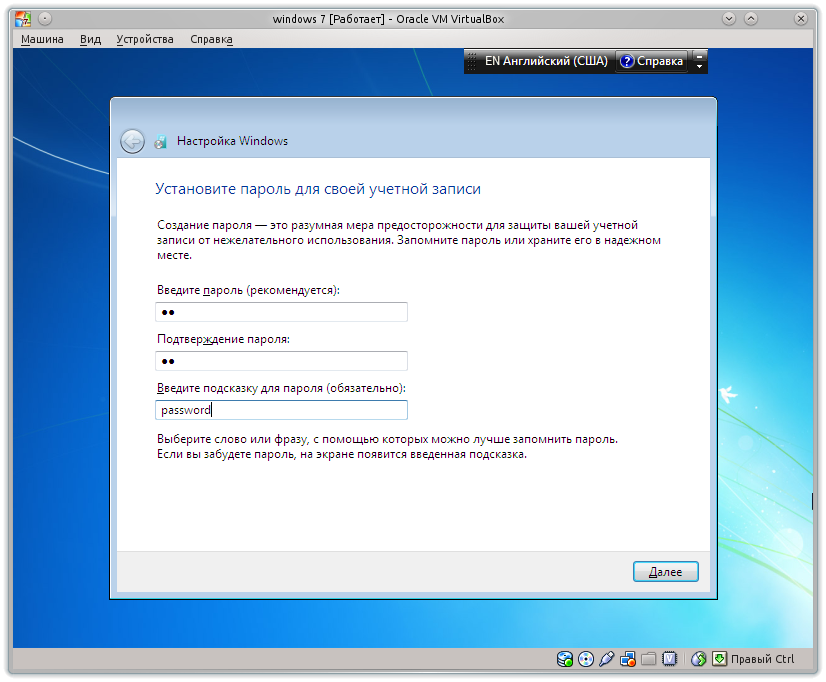
Вводим ключ продукта, его можно взять с наклейки на компьютере или на лицензионном установочном диске. Если нет ни того ни другого, то гугл Вам в помощь, ключ указанный на картинке подходит для установки, но не подходит для активации.
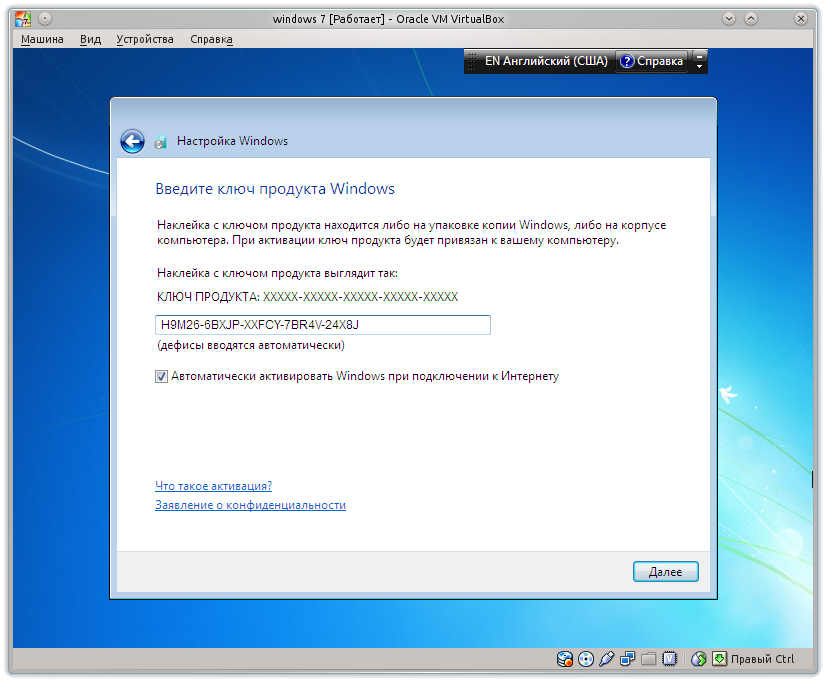
Выбираем уровень автоматической защиты, на данном этапе предлагаю вариант "Отложить решение". Данные настройки можно произвести в любое время.
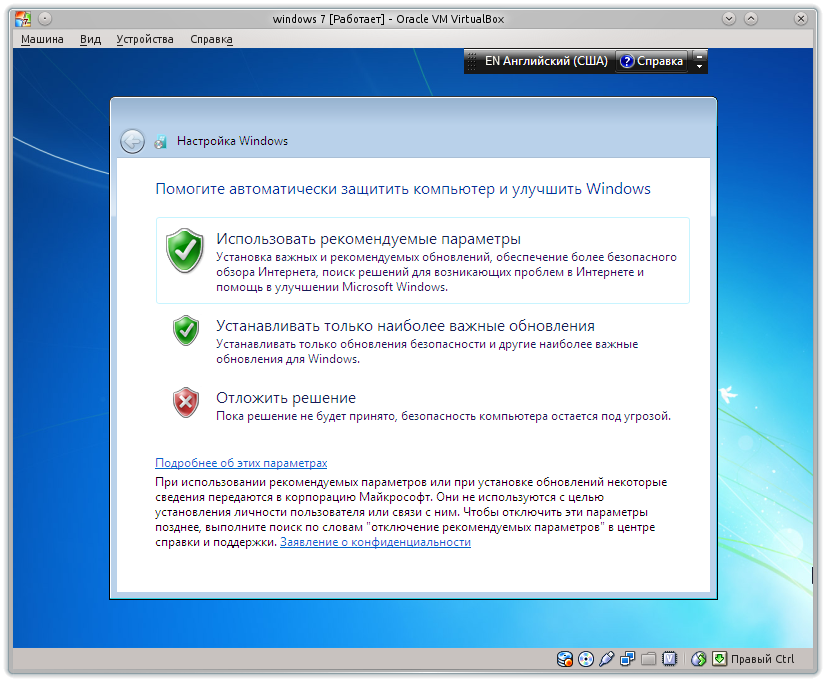
Устанавливаем дату, время и часовой пояс, если все ок по умолчанию, просто жмем далее
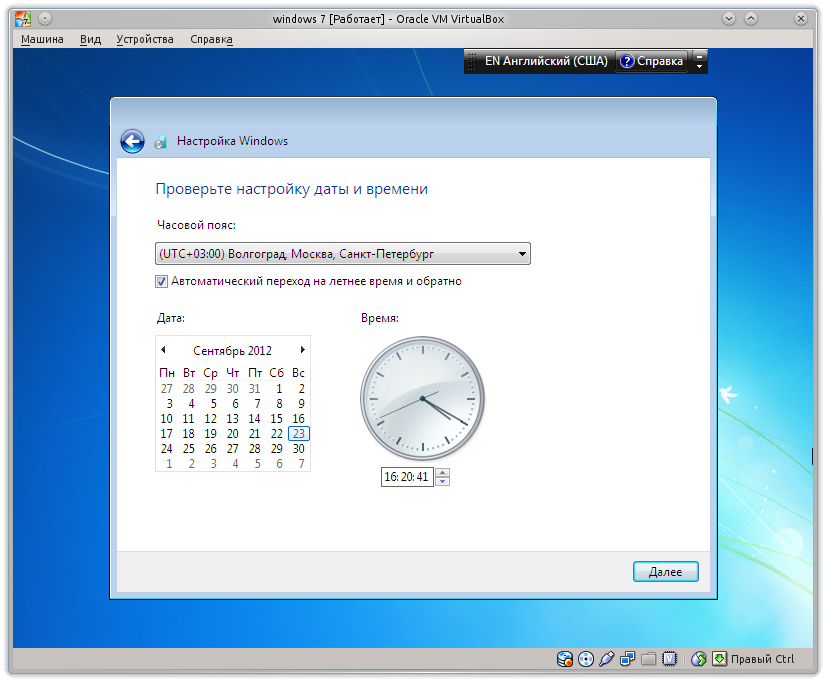
Если компьютер подключен к сети, то Вам будет предложено выбрать тип подключения. Т.к. я устанавливаю на домашний компьютер и бояться мне некого, то я выбираю "Домашняя сеть"
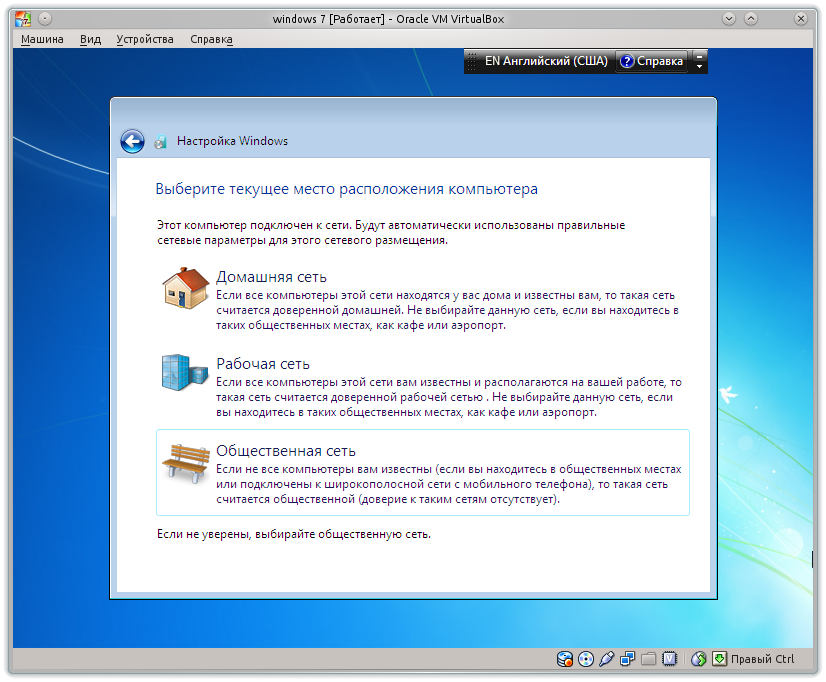
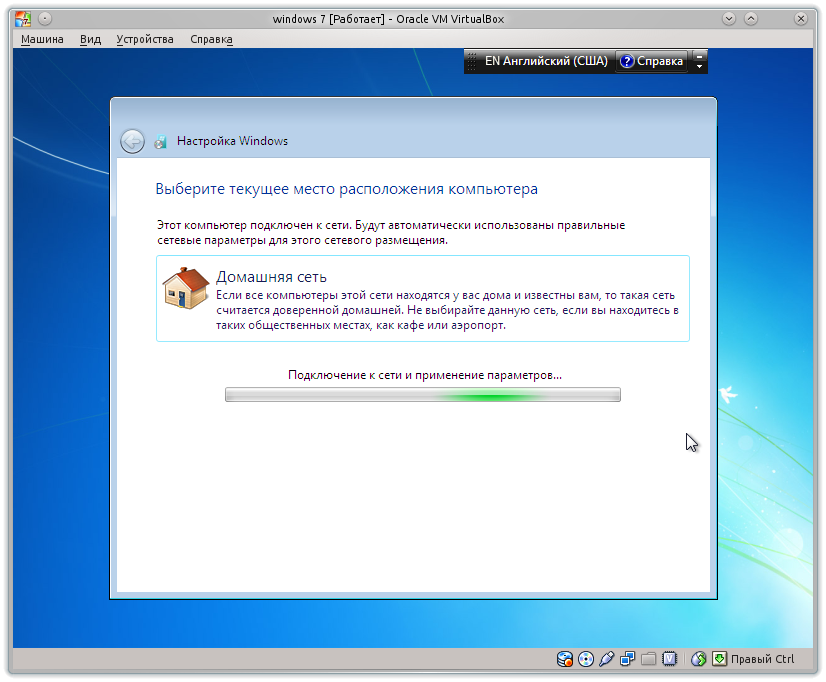
На этом первоначальная настройка завершена -
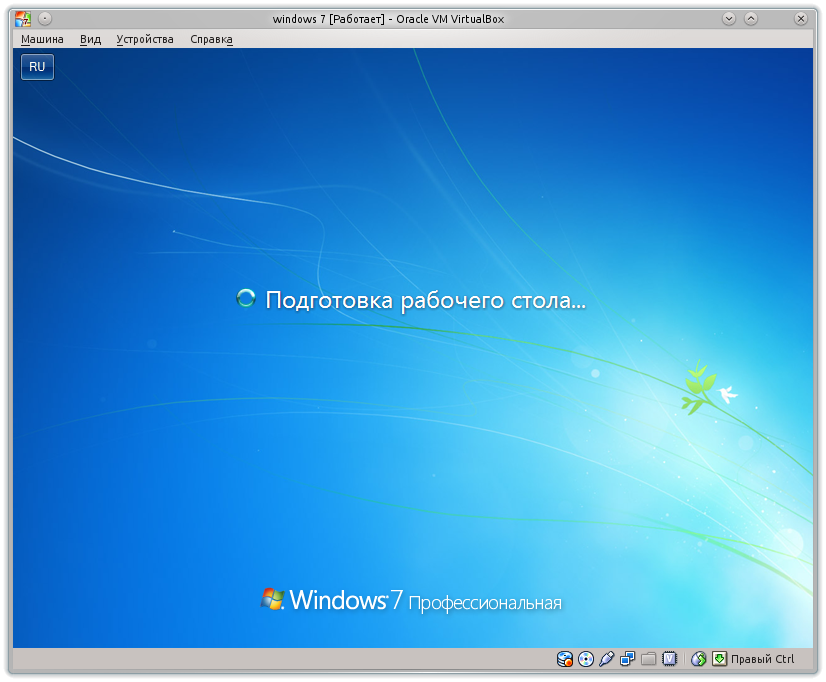
И мы видим рабочий стол -
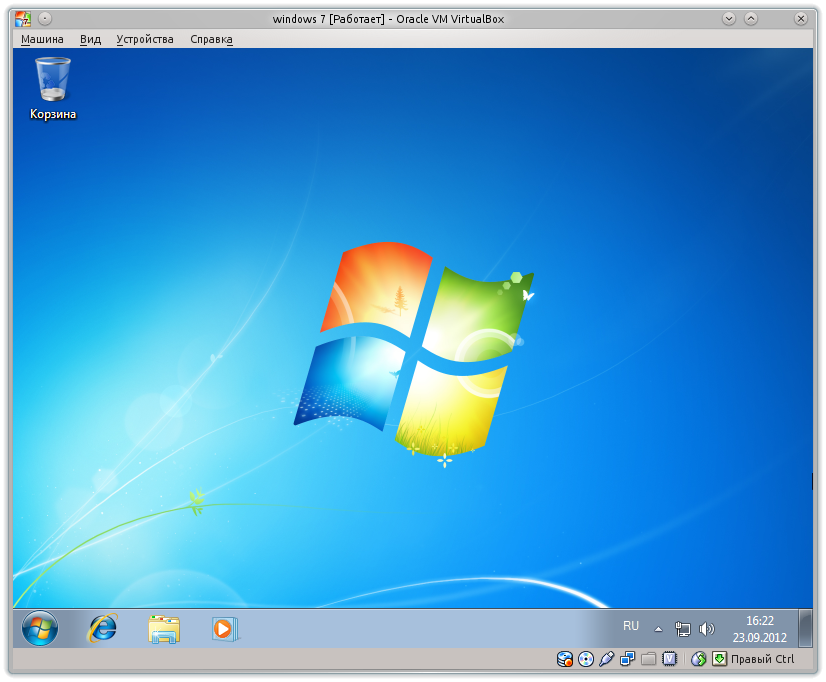
На этом установка заканчивается, далее вы вводите ключ для активации Вашей копии, устанавливаете обновление и необходимое программное обеспечение.
- Войдите или зарегистрируйтесь, чтобы отправлять комментарии
